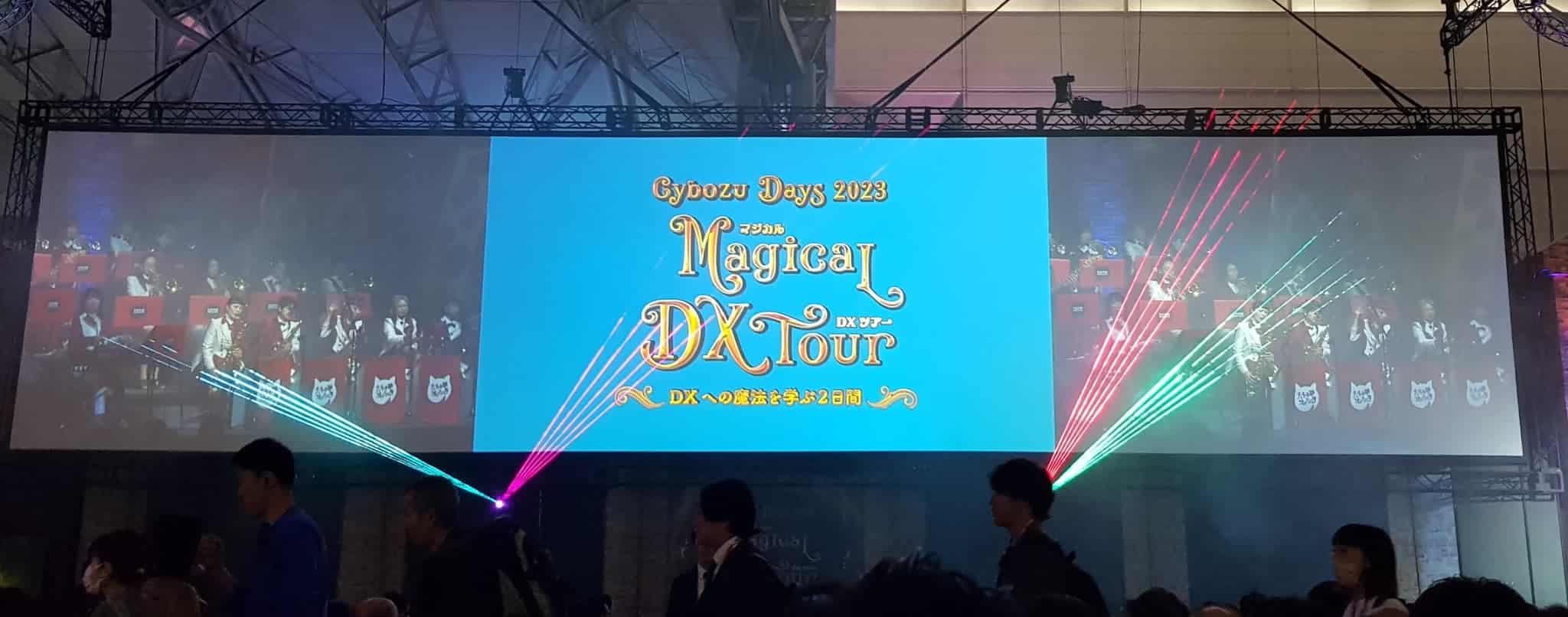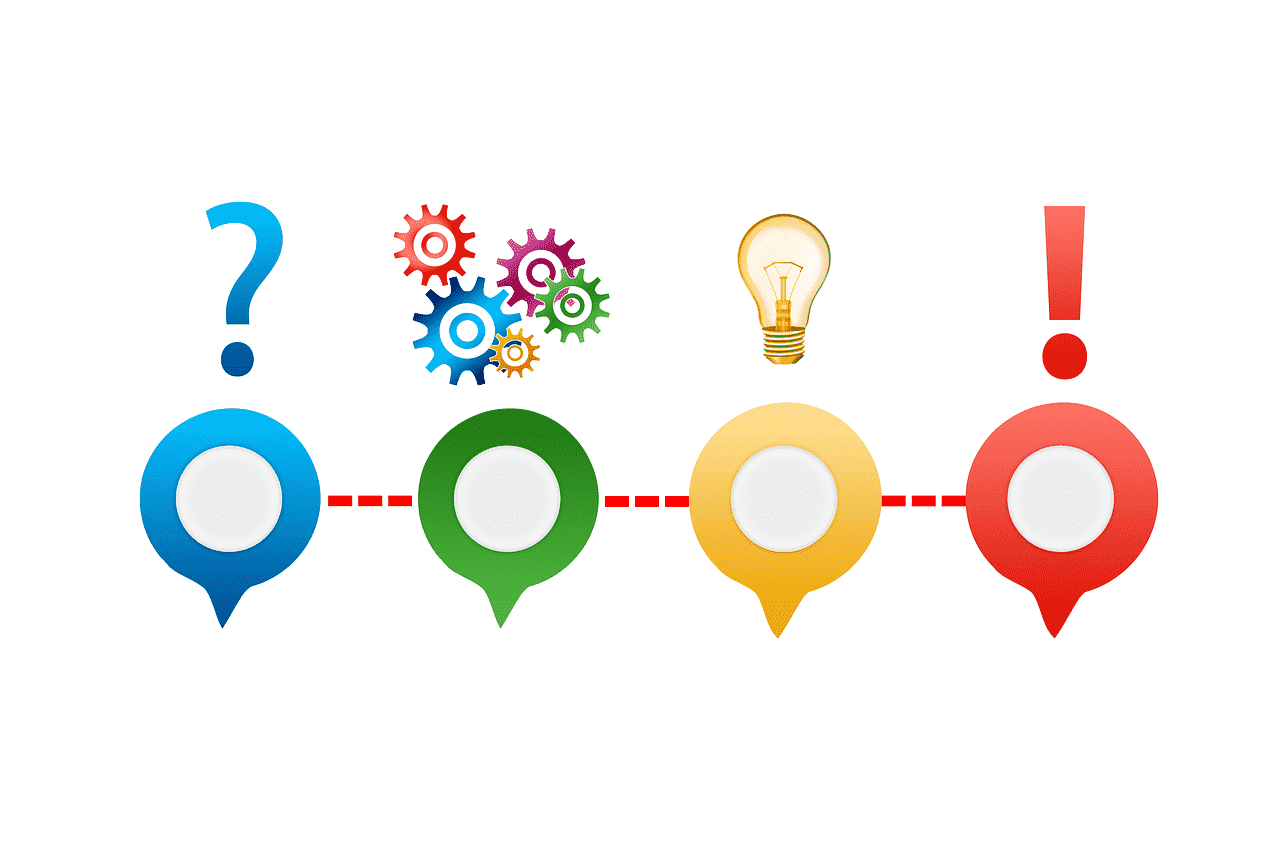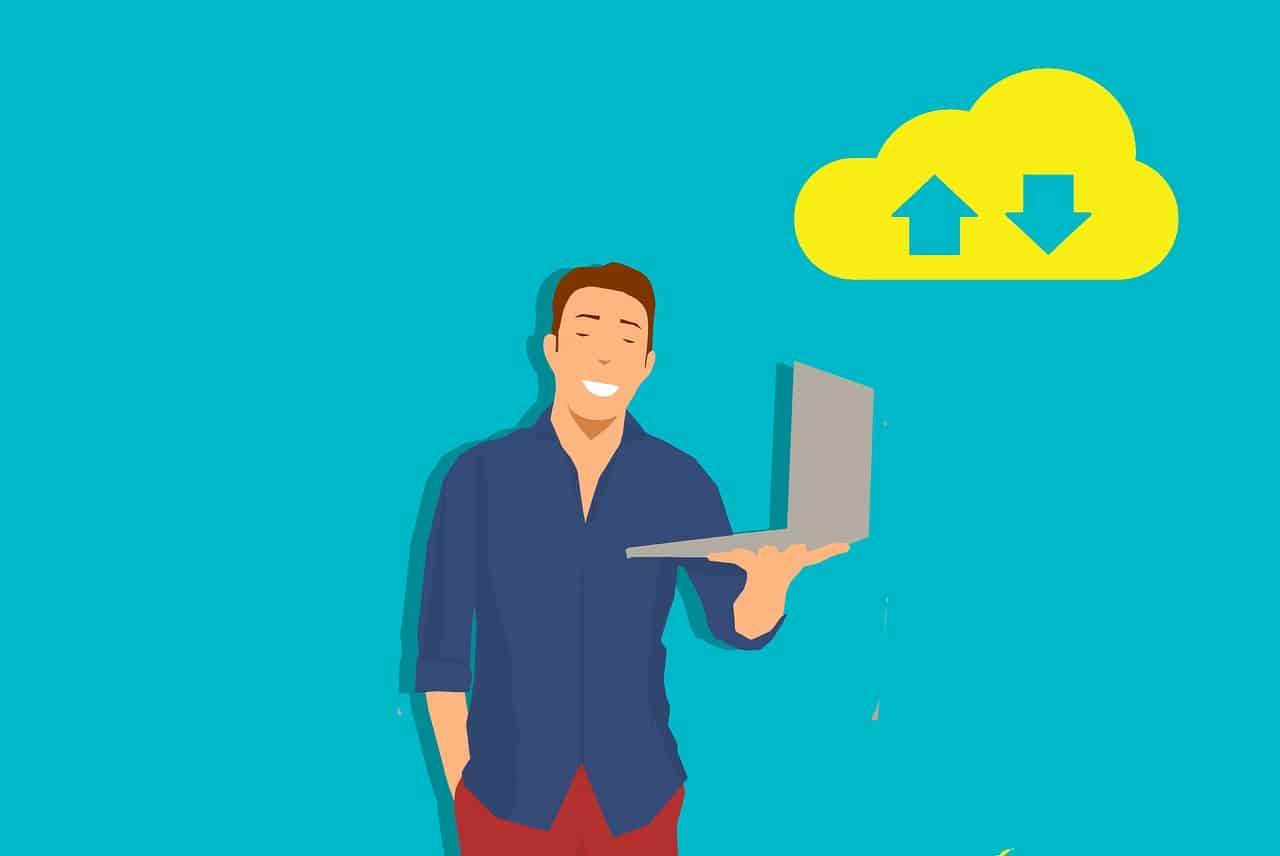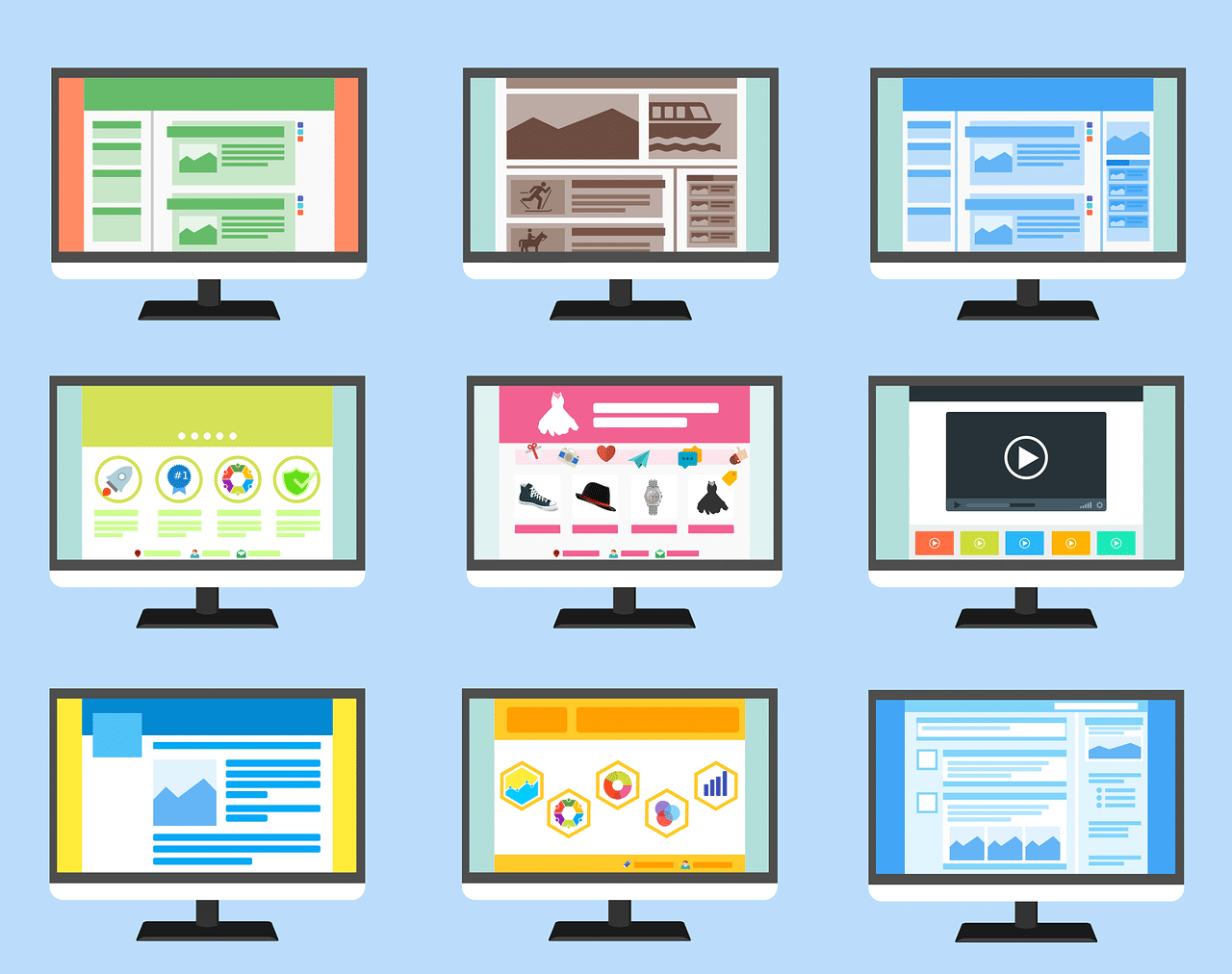弊社で提供しているレコード一覧Excel出力プラグインについて、実際の使いどころを活用事例を交えてご紹介します。kintoneのデータをファイルに書き出ししてExcel変換をかけて利用しているような場合、本プラグインで作業の効率化を実現する事ができます。
kintoneレコード一覧Excel出力プラグインの開発・提供の背景
福島県本宮市に拠点を置く弊社では、kintoneの標準機能では実現できない処理を実現するカスタマイズ対応も承っています。そんな中、弊社のkintoneプラグインをご利用中のあるお客様から、次のような相談がありました。
レコード一覧の内容をExcelに直接出力したいのだが、可能ですか?
このご相談を受けた際、kintoneには標準でCSV出力の機能があるため、
「レコード一覧からCSVファイルへ書き出しが可能なので、そのファイルをExcelに変換したらどうですか?」
と提案をしました。しかし、既にCSV出力はご利用中とのことで、もう少し詳しく聞いてみると、次のことを行いたいとのことでした。
- 毎回、CSV出力 → 開く → Excel変換 を行うのが手間
- ユーザ選択フィールドの”名前”の情報を出力したいが、CSV出力だと”コード”が出力されてしまう。
- 一覧画面上から直接Excel出力したい。
kintoneのデータを「Excelファイル」として出力して別システムに読み込ませたり、お客様に提供するケースを考えると、CSV出力→Excel変換の思いのほか手間なのかもしれない、ということで、レコード一覧情報のExcel出力に対応する経緯となりました。
Excel出力は汎用的に使えそうなため、今回はカスタマイズ対応ではなくプラグインとして作成し、提供する事としました。
kintoneレコード一覧Excel出力プラグインの機能
概要はこちらのページに掲載しています。このプラグインを使用することで、kintoneのレコード一覧に表示しているフィールドの内容を直接Excelファイルに出力できるようになります。
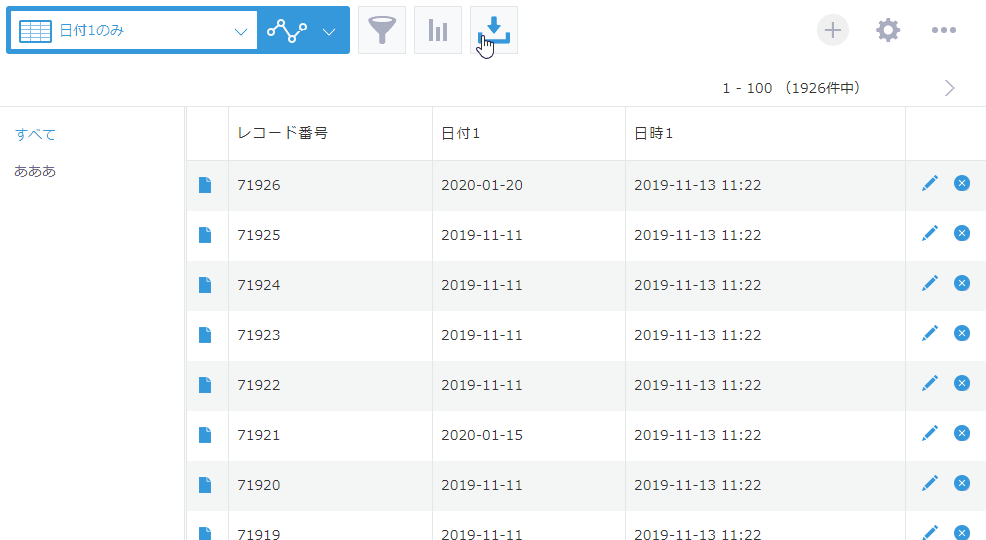
kintoneが社内利用だけで簡潔するならば特に問題ありませんが、kintoneに蓄積したデータをお客様に共有するというような場合、データをExcelファイルで提供することが多いかと思います。また、kintone標準のグラフ機能では足りないような場合、Excelファイルにしてグラフや表やピボットテーブルで集計するという事を行っている場合もあるかと思います。
このようにkintoneのデータをExcelに出力して利用することが業務上多いような場合、本プラグインが有効的に機能します。
レコード一覧Excel出力プラグインの使いどころ(活用事例)
Excel出力プロセスの簡略化
本プラグインを使うことで、「CSV出力後にExcel変換する」という作業を簡略化することができます。
<CSV出力の場合>
- レコード一覧の「・・・」から「ファイルに書き出す」をクリック
- 「書き出す」ボタンをクリックする
- 生成されたCSVのリンクをクリックする
- 保存先を指定するダイアログが表示されるので、場所を指定してファイルを保存する(ブラウザの設定によっては表示されない)
- CSVファイルを開く
- 名前をつけて保存からExcel形式で保存する
<レコード一覧Excel出力プラグイン利用時の場合>
- レコード一覧のExcel出力ボタンをクリックする
- 確認ダイアログが表示されるので「Excel出力」ボタンをクリックする
- 保存先を指定するダイアログが表示されるので、場所を指定してファイルを保存する(ブラウザの設定によっては表示されない)
本プラグインを利用することで、Excel出力までの手順が約半分になります。仕事上で何度もkintoneのデータをExcelに出力する必要がある場合は特に、手間の効率化に繋がるのではないかと思います。
0始まりのデータの先頭0が消えないようにExcel変換時に考慮する必要がなくなる
CSVファイルをExcelに変換する際によくあるのが、「Excelにしたら先頭の0が消えてしまった」という事です。
例えば「000001」のようなコードを表す文字の場合、CSVファイルに出力したデータをテキストエディタで開けば「000001」となっていますが、CSVファイルをダブルクリックしてExcelで開いた場合、表示が「1」となります。この状態でExcelファイルとして保存すると、データは「1」として保存されてしまいます。
このように、データ内に先頭0始まりのデータがあるような場合、単純にCSVファイルをExcelで開くと0が消えて見えてしまうため、これを解消するには
- エクセルのリボンの「データ」→「テキストファイル」からテキストファイルウィザードを利用してCSVファイルを読み込む(対象の列を文字列として読み込む設定を行う)
- 一度CSVファイルをテキストエディタで開きコピー→エクセルファイルに貼り付ける(エクセルファイルの対象の列は事前にセルの書式設定で文字列にしておく)
などのような、一手間を加える必要があります。
とはいえ、この作業をExcel変換するためだけに毎回行うのはさすがに手間です。
本プラグインを使うことで、この手間をかけることなく、先頭の0が消えずにExcel出力できるようになります。
ユーザ選択・グループ選択・組織選択フィールドを名称で出力できる
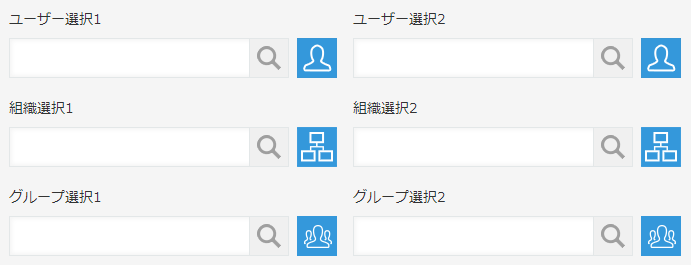
kintone標準のCSV出力の場合、ユーザ選択フィールド、グループ選択フィールド、組織選択フィールドはコードで出力されます(これはインポート時を考慮してそのようになっているのだと思われます)。そのため、上記のフィールドの「名称」を使用したくても、CSV出力機能では対応する事が出来ません。
例えば顧客アプリで顧客毎の担当者をファイル出力したいような場合、CSV出力だとコードが出力されるため、担当者名で出力できない可能性があります(ユーザのコードと名称を同じにしていれば特に気にする必要はありません)。
本プラグインでは、上記のフィールドに対して名称で出力するように指定することができます。プラグイン設定画面でフィールドの種類毎に選択できますので、用途に応じて使い分けをする事ができます。
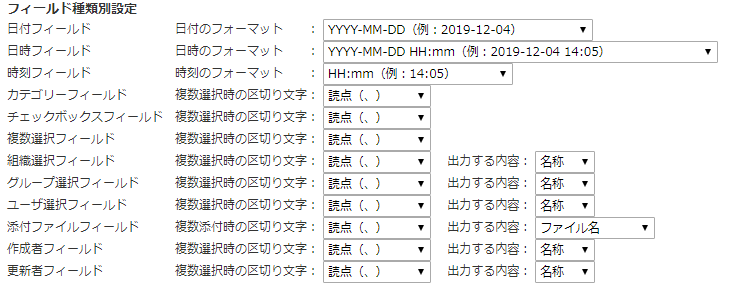
ファイル名・シート名のデフォルト設定で毎回名称を変更する必要なし
CSVファイルをExcel変換するような場合、ファイル名とシート名を都度設定する必要がありますが、本プラグインではデフォルトの設定をする事が可能です。
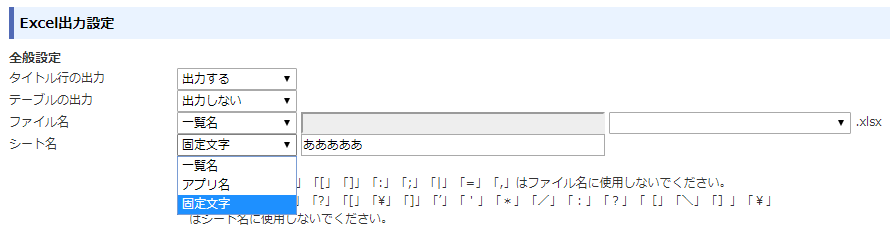
ファイル名は「一覧名」「アプリ名」「アプリ名_一覧名」「固定文字」から、シート名は「一覧名」「アプリ名」「固定文字」から選択が可能です。
ファイル名の場合は出力日または出力日時をつけるかも指定可能ですので、バックアップとしてExcelファイルに保持するような場合は便利かと思います。この設定により、毎回ファイル名、シート名を指定する必要がなくなります。
まとめ
レコード一覧Excel出力プラグインについて使いどころを数点ご紹介しました。
レコードの内容をExcel出力して利用しているような場合、本プラグインをお試ししてはいかがでしょうか。
機能制限がありますが無償版プラグインも提供しています。