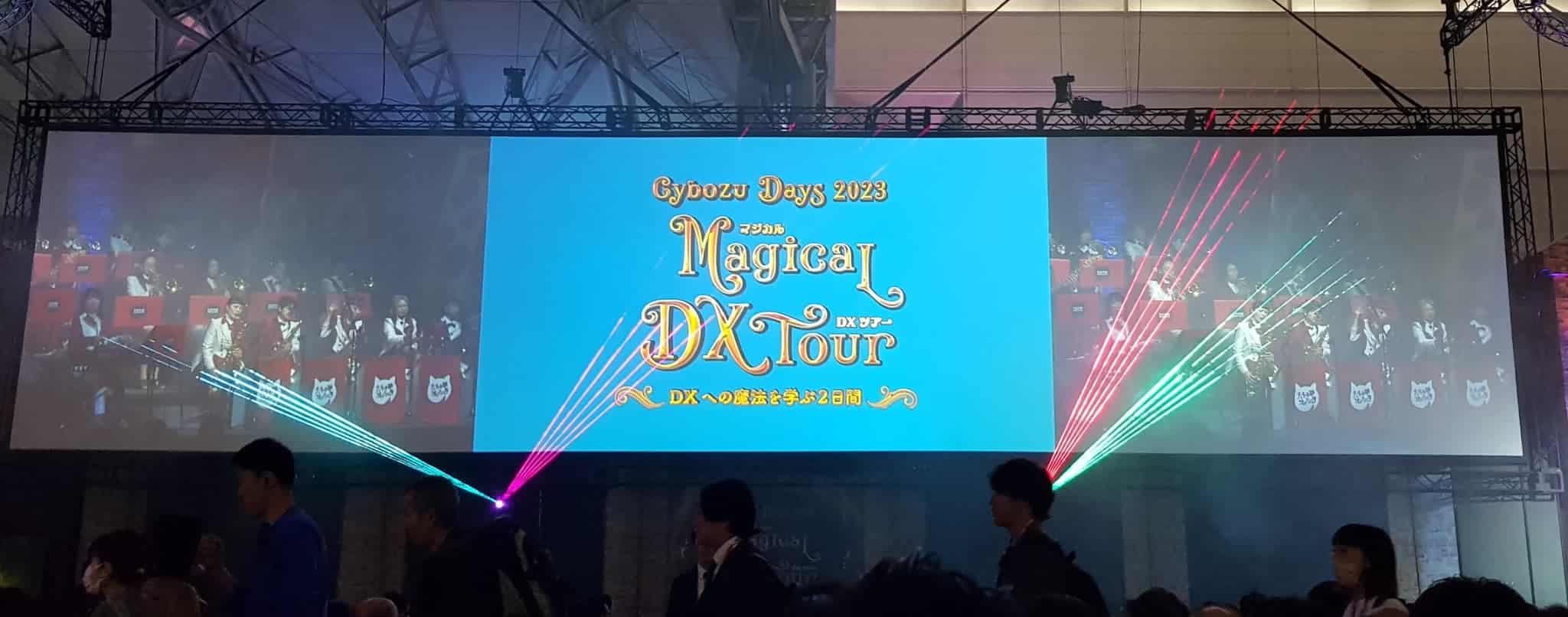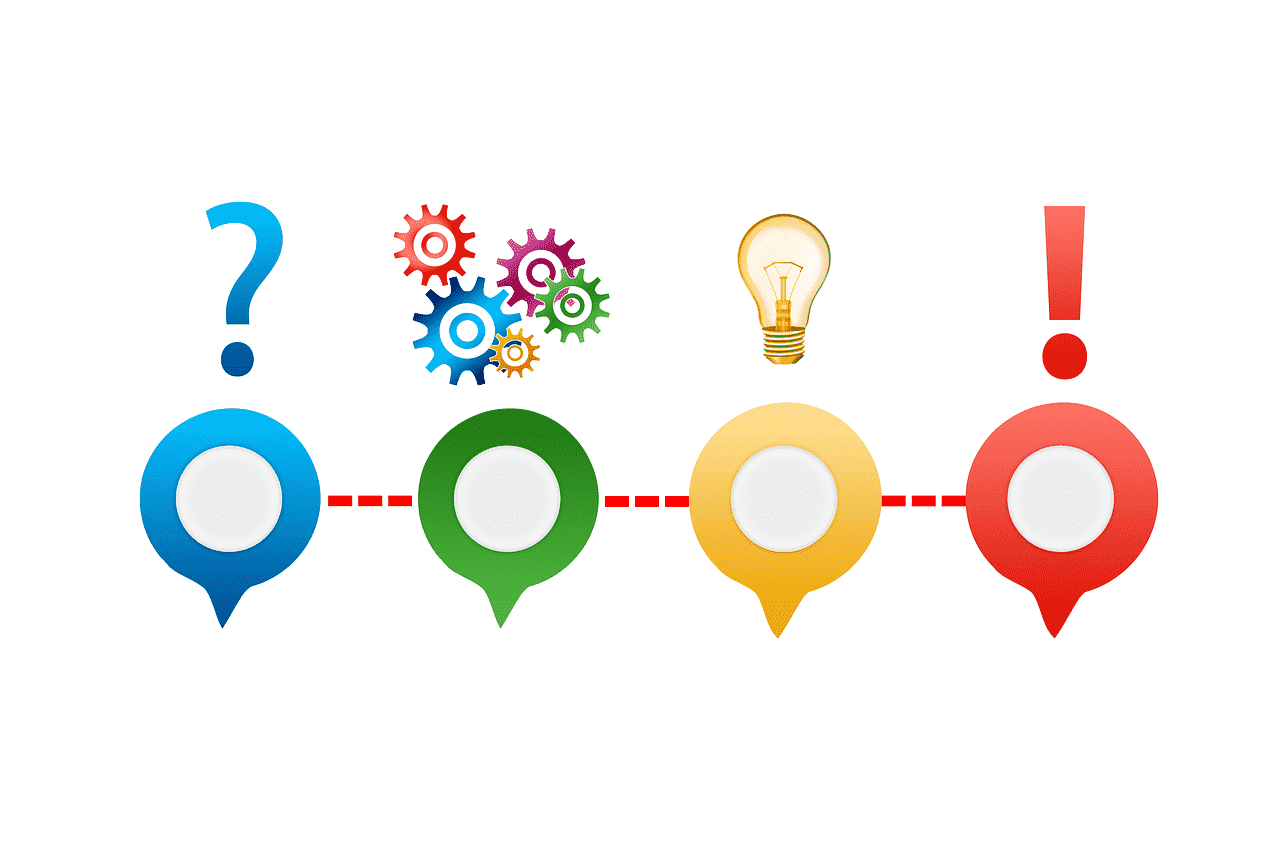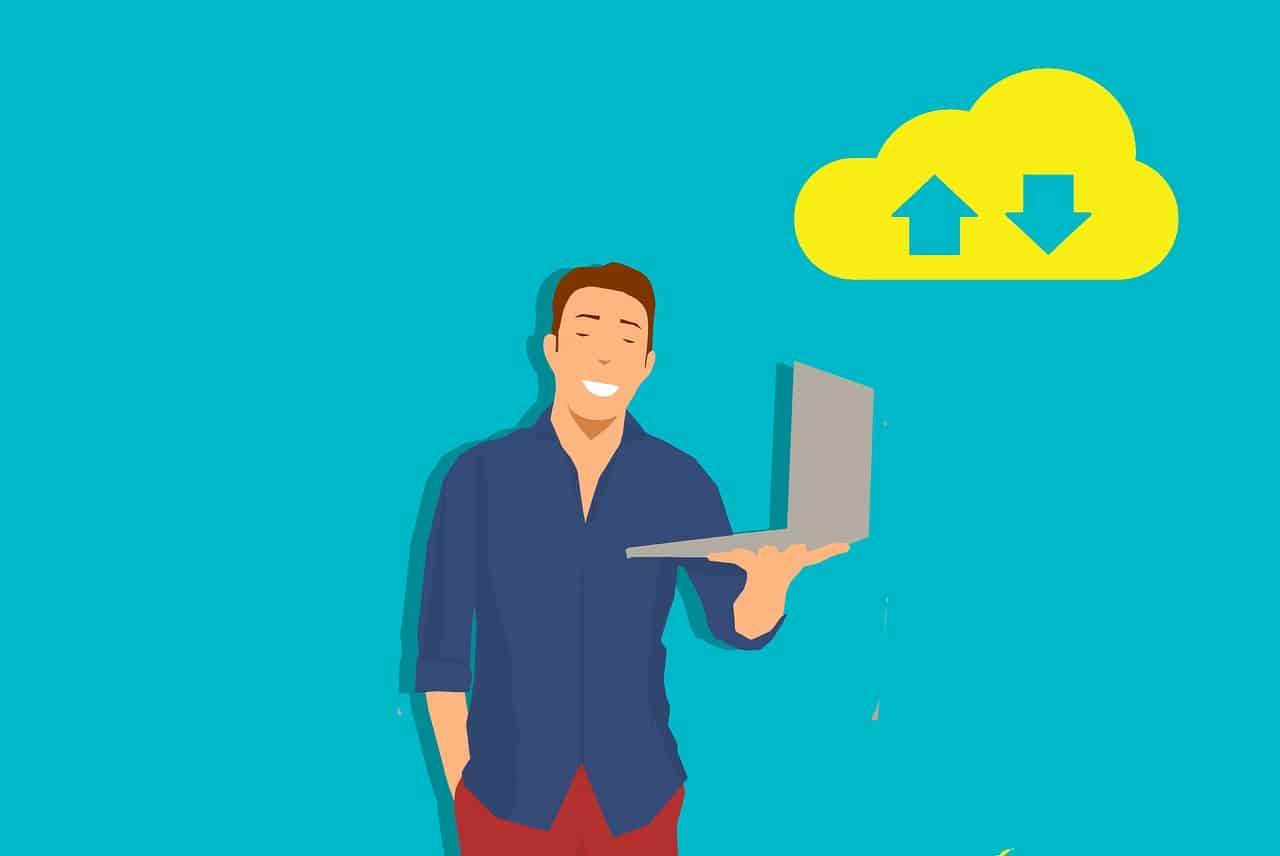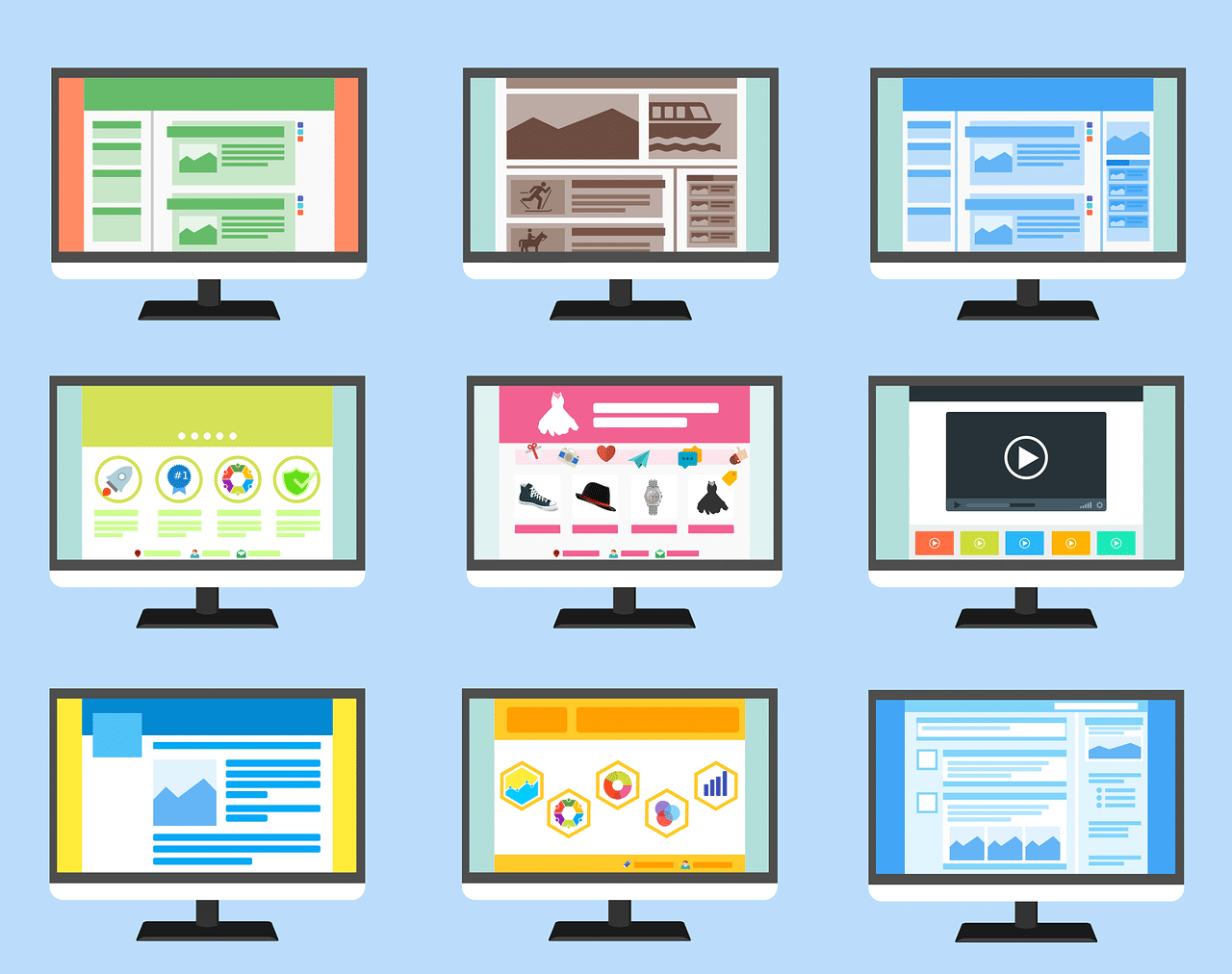kintoneのグラフ機能の中は「定期レポート」というものがありますが、活用されているでしょうか?この定期レポートを用いる事で、過去のある断面の情報を保持することができます。過去断面を複数個表示すれば、過去からの推移を折れ線でみる事も可能になります。結構便利な機能に思えますね。
この「定期レポート」ですが、弊社でサポートしてるユーザ様の活用状況を見てみても、あまり使われていません。中々使いどころがわからないというのが主な理由ですが、使おうと思っても設定画面がよく分からないと言った声もありました。
そこで今回は、kintoneのグラフ機能の1機能である「定期レポート」について、弊社のお客様の活用事例を参考に使いどころをご紹介します。
※このような推移のグラフを作れます
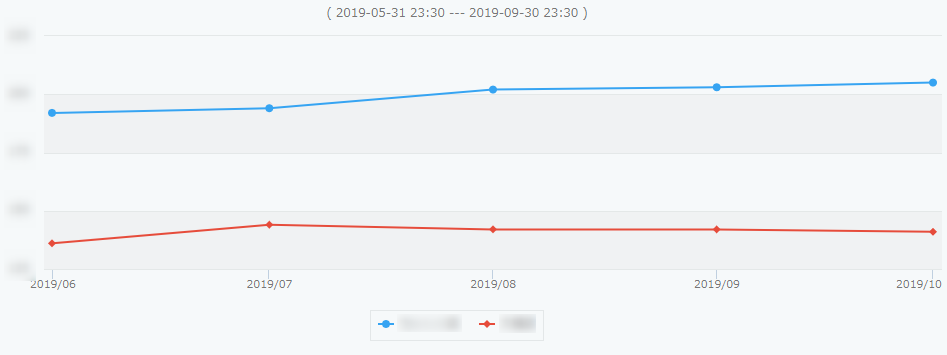
定期レポートについて
定期レポートの設定方法
グラフで設定できる定期レポートですが、グラフの設定画面下部から設定する事ができます。
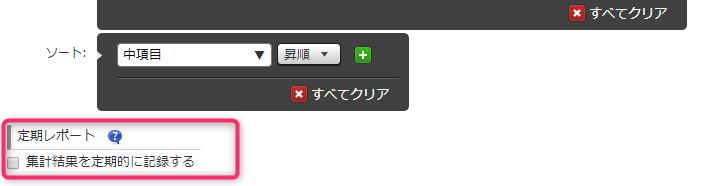
「集計結果を定期的に記録する」のチェックはデフォルトではOFFなので、定期レポートにはなっていません。ここにチェックを入れることで、定期レポート機能がONになります。
次の例は、毎月月末の23:30分に断面を取るようにした場合の設定例です。
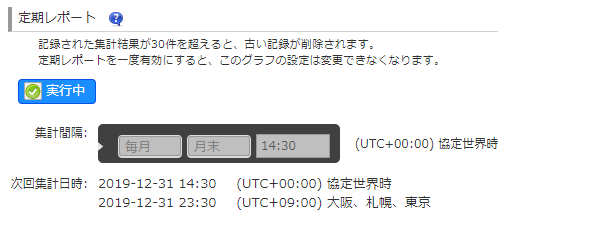
ここで注意が必要なのは、集計間隔の部分の時刻指定が日本時間ではなく協定世界時であることです。よって、日本時間の23:30分に定期レポートを実行したい場合、集計間隔には14:30を指定します。
この部分、次のように集計間隔に「23:30」を間違って指定してしまうと、実際は翌日の8:30に起動することになります。
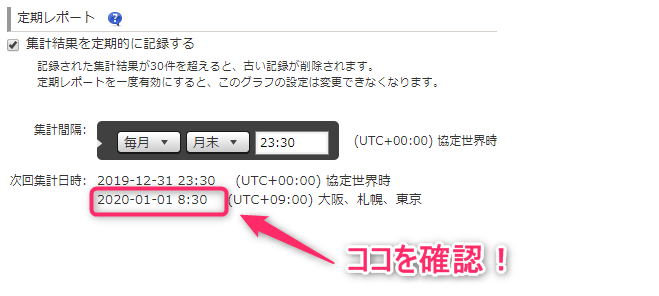
時刻設定は慣れていないとほぼ必ずといっていいほど間違えて設定する事になります。設定時は間違いに気づきませんが、数ヶ月経過後に定期レポートのグラフを見ようとしたら想定した時間にデータが取れていないという事になります。場合によってはグラフを作りなおすことになるため、それまで定期レポートでとっていたデータが無駄になってしまいます。注意が必要です。
定期レポートで記録したデータの表示
定期レポート機能で記録したデータは、過去断面として条件を指定して参照する事が可能になります。次のように、集計日を指定できるドロップダウンリストが表示されるようになりますので、過去のある断面を見たいような場合、ココから選択することでその時の状態を確認する事ができます。
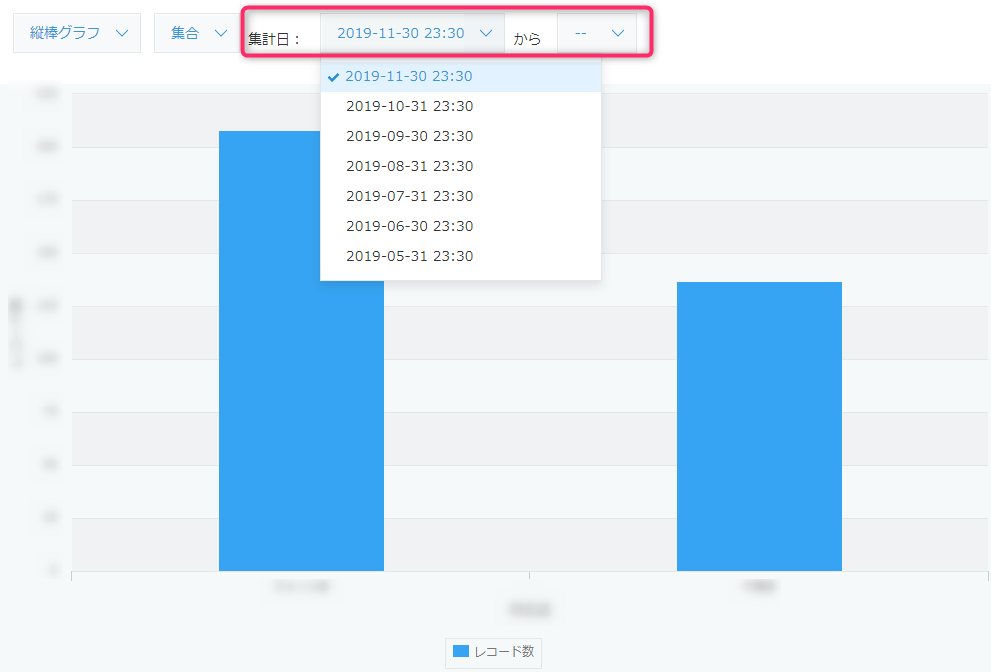
集計日は範囲指定する事ができます。範囲指定して表示した場合は次のような折れ線グラフ表示となり、推移が確認できるようになります。
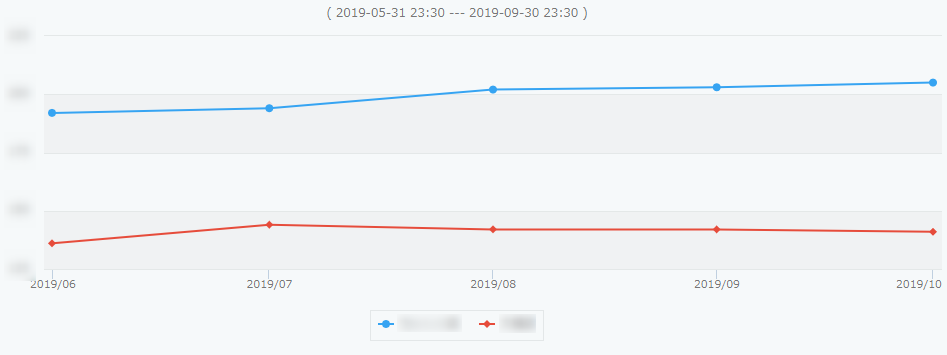
定期レポート利用時の注意点
定期レポートを利用して作成したグラフは、通常のグラフとは次の点が異なります。
- 記録された集計結果が30件を超えると、古い記録が削除される。
- 定期レポートを一度有効にすると、このグラフの設定は途中で変更できない。
- グラフ部分をクリックしても、対象データの一覧を表示する事ができない。
そのため、条件を間違えて定期レポートを作ってしまった場合、過去に記録しているデータに対して条件を変えるという事ができません。この場合は定期レポートを作り直しする事になります。
定期レポートを作成するときは、その条件で正しいかを念入りに確認しましょう。特に月1回記録するような定期レポートの場合、最初から月単位に定義するのではなく、まずはじめに時間単位でお試しレポートを作って試し、記録されたデータをグラフ化した際に想定通りかを確認した後、月単位に記録する定期レポートとして作ったほうが良いかもしれません。
定期レポートの使いどころ
定期レポートは強制的に事前設定したタイミングでその時の断面をグラフとして保持してくれます。そのため、
日付の情報を持っていないようなマスタ系のアプリ
でこそ、この機能が使えるのではないかと思います。
弊社のお客様では、取引先を管理するアプリ(顧客マスタ)でこの定期レポートを使用しています。
顧客マスタでの定期レポート活用例
契約累計件数の推移グラフ
弊社のお客様では、顧客マスタには住所や電話番号など基本的な情報とあわせて、契約しているサービス区分や、どの店舗で対応するお客様か、といった情報も管理できるようにしていました。
新しい顧客が登録されてグラフで最新の状態を見えるようにはしていたのですが、その時の状態であるため、過去からどう推移してきたのかという部分が見えていませんでした。そこで、定期レポートを用いて、過去からの増減の推移を見えるようにしました。
次のグラフは、サービス区分について店舗毎の契約件数の推移を定期レポートで表したものです。 縦軸がデータ数、横軸が月、折れ線の色が店舗名を表しています。毎月月末23:30にデータ断面を記録するように定期レポートを設定しています。
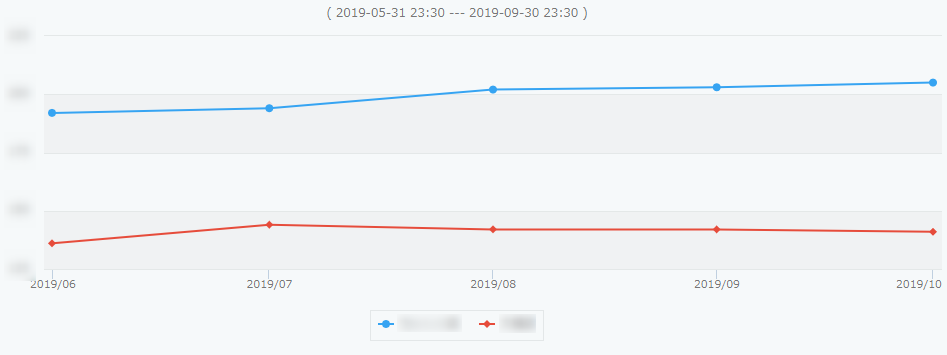
定期レポートを用いる事で、どのように契約数が推移しているか、店舗毎に積み上げ累計数としてがグラフが見えるようになりました。青線のA点は毎月増えていますが、青線のB点は横ばいというのが見て取れます。
積み上げ数としてグラフ化できるというのが、定期レポートを用いることのメリットの1つではないかと思います。
定期レポートと同一の条件で最新の状態を表示する方法
定期レポートのグラフで最新断面のデータを表示すると次のようになります(ここでは2019-11-30 23:30断面を表示)。
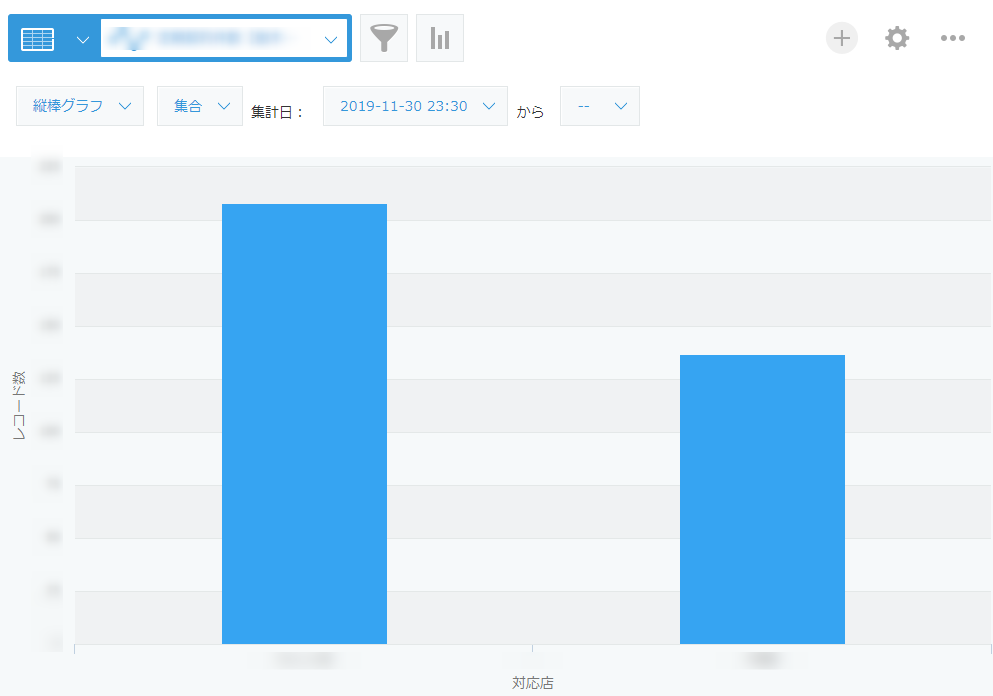
この表示中に、「じゃあ今今の状態はどうなのだろう」と思って最新の状態を見たくなったとします。その場合、2クリック操作で最新状態を表示する事ができます。
まず、「集計する」ボタンをクリックします。
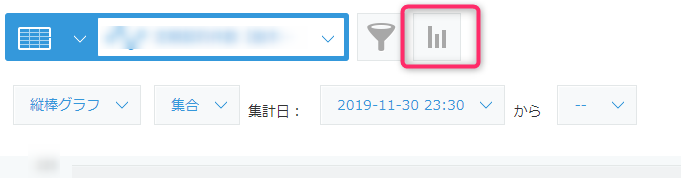
次に、「適用」ボタンをクリックします。
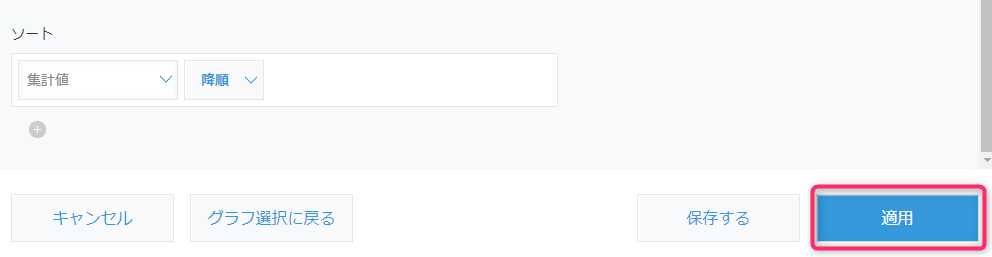
これで最新の状態が表示されます。以下のように定期レポートでは表示されていた「集計日」の部分がない状態で表示されますので、現在時点の情報が表示されています。
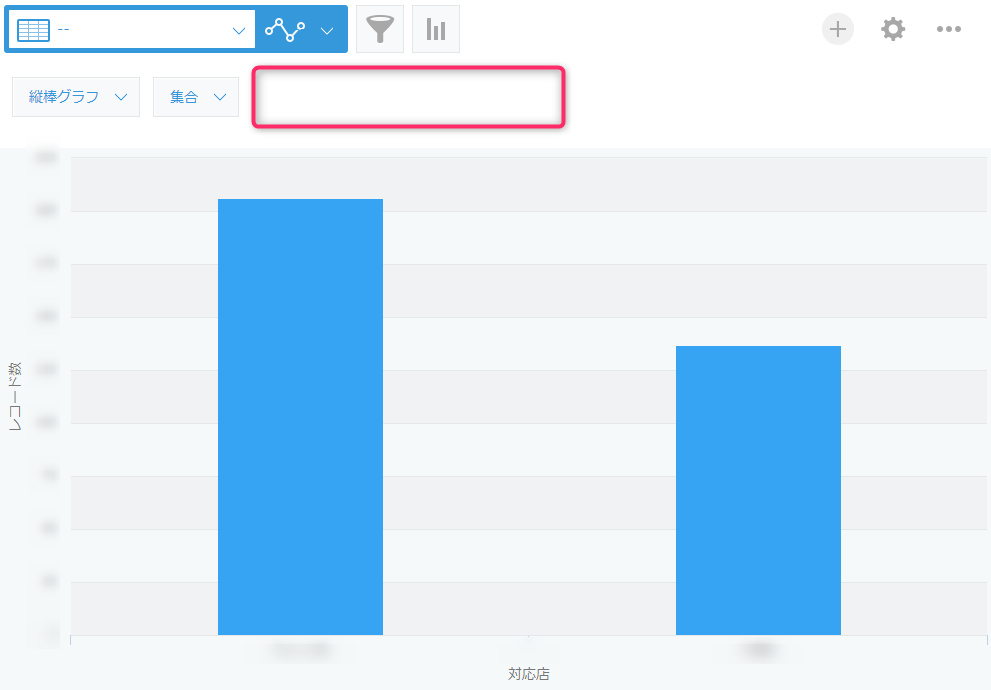
この方法を用いれば、最新状態用のグラフ条件を登録しておかなくても良くなります。
まとめ
定期レポートについて、顧客マスタでの利用例をご紹介しました。過去からの推移を見たい場合などはぜひ試してみてください。