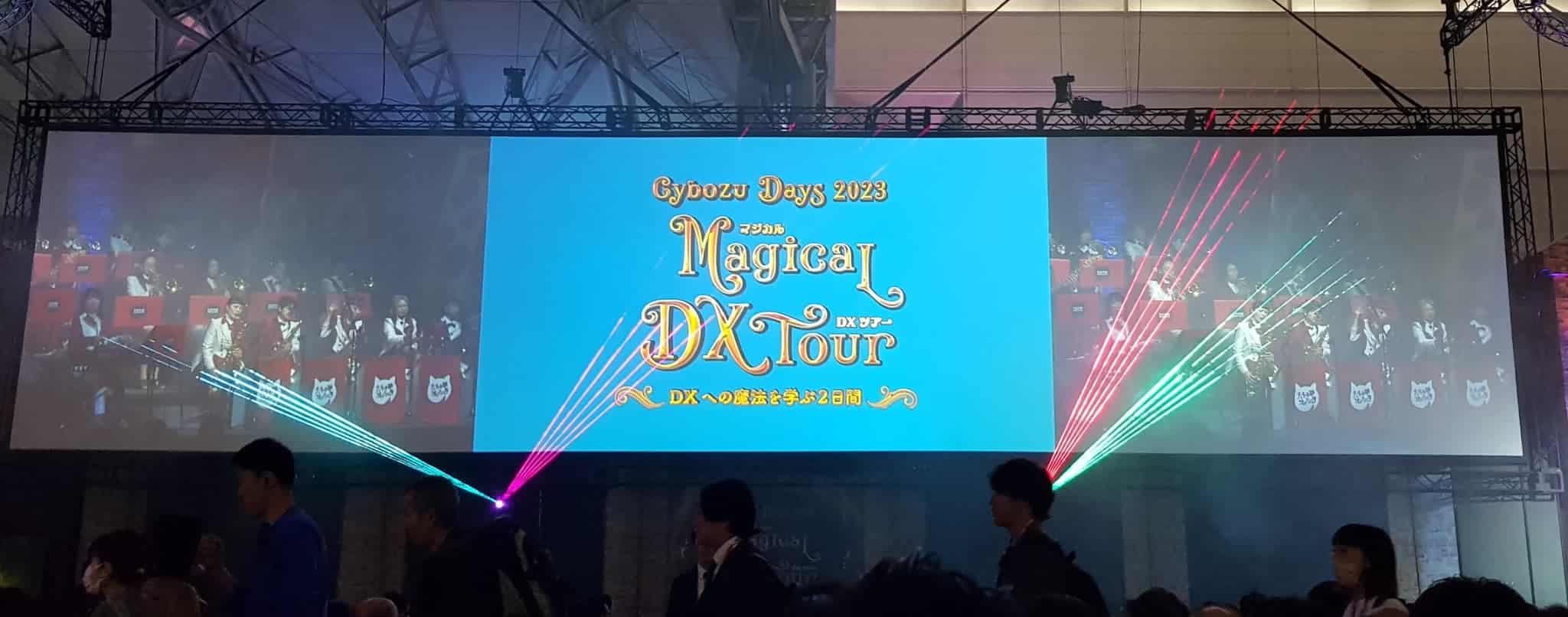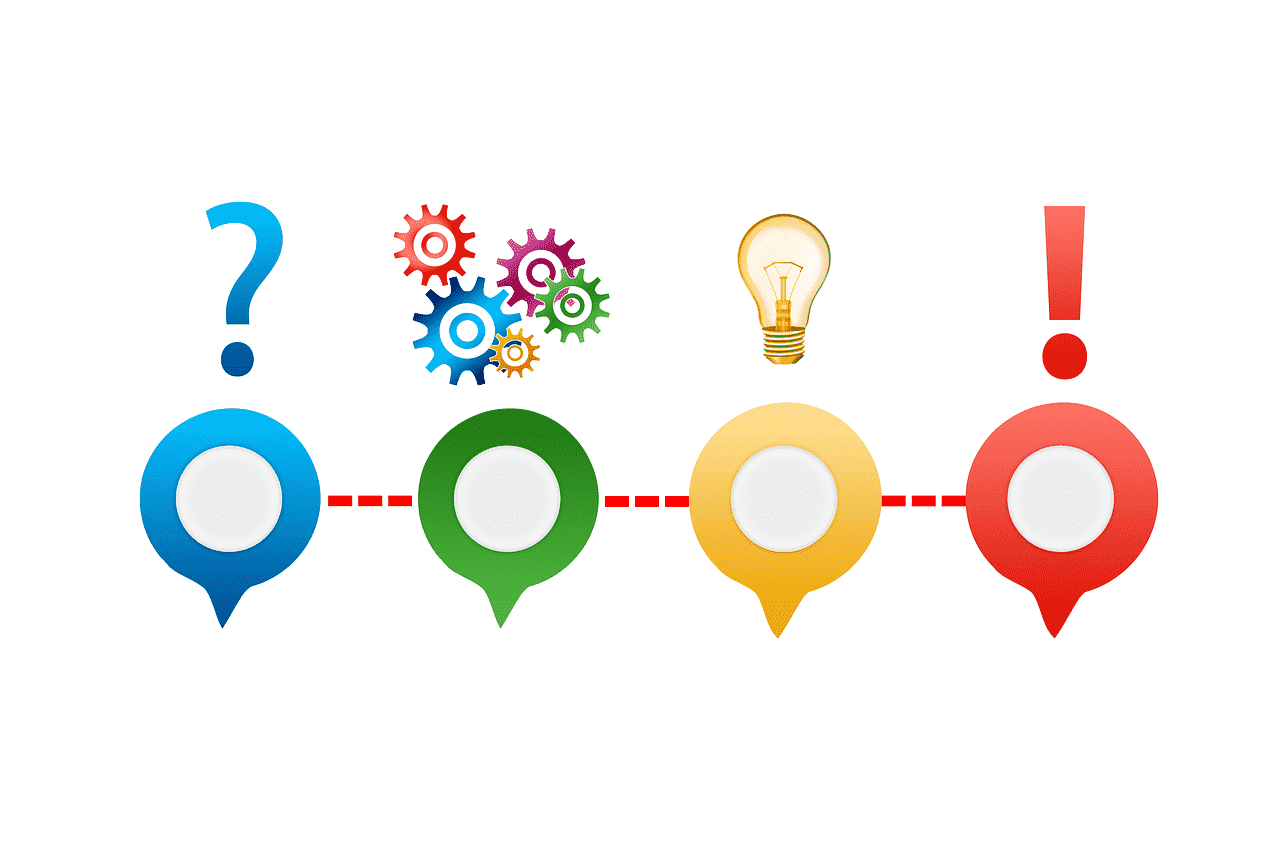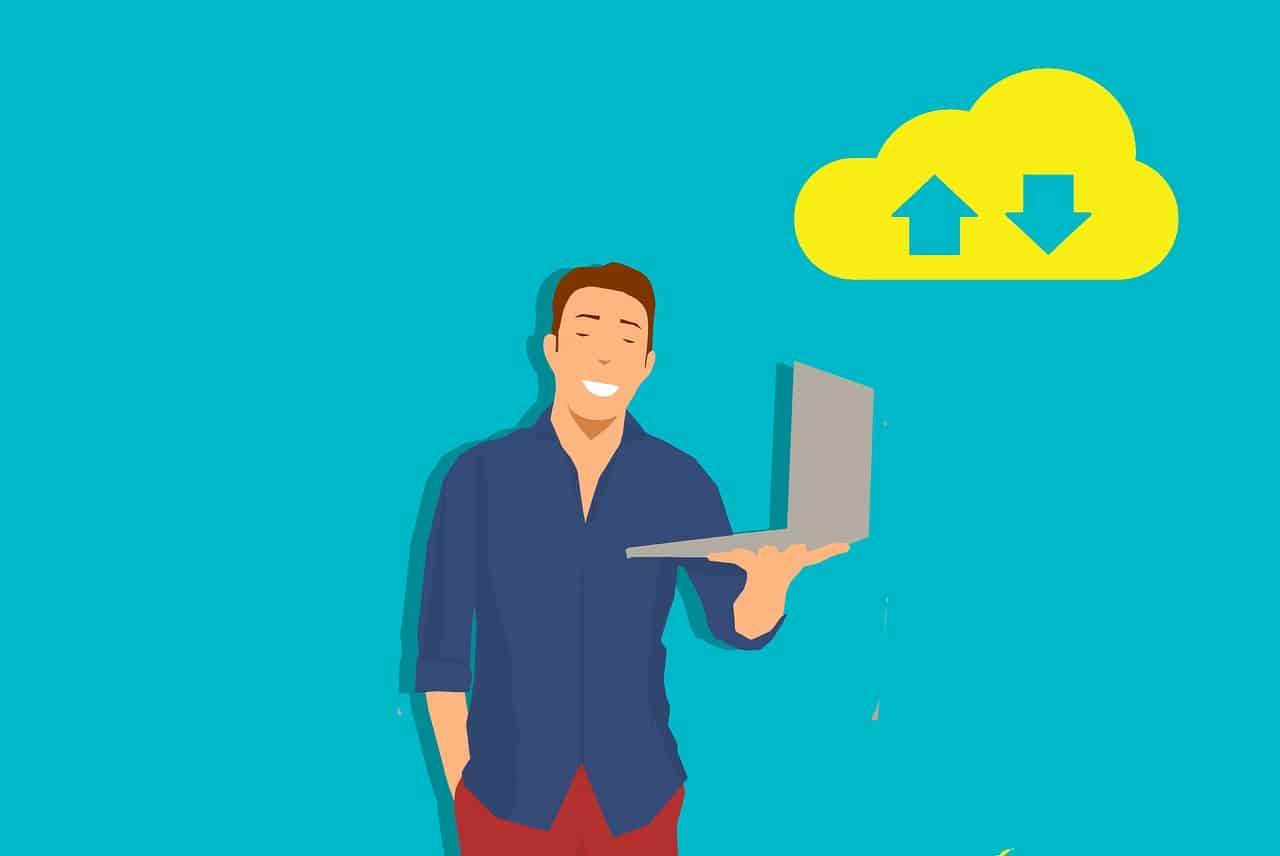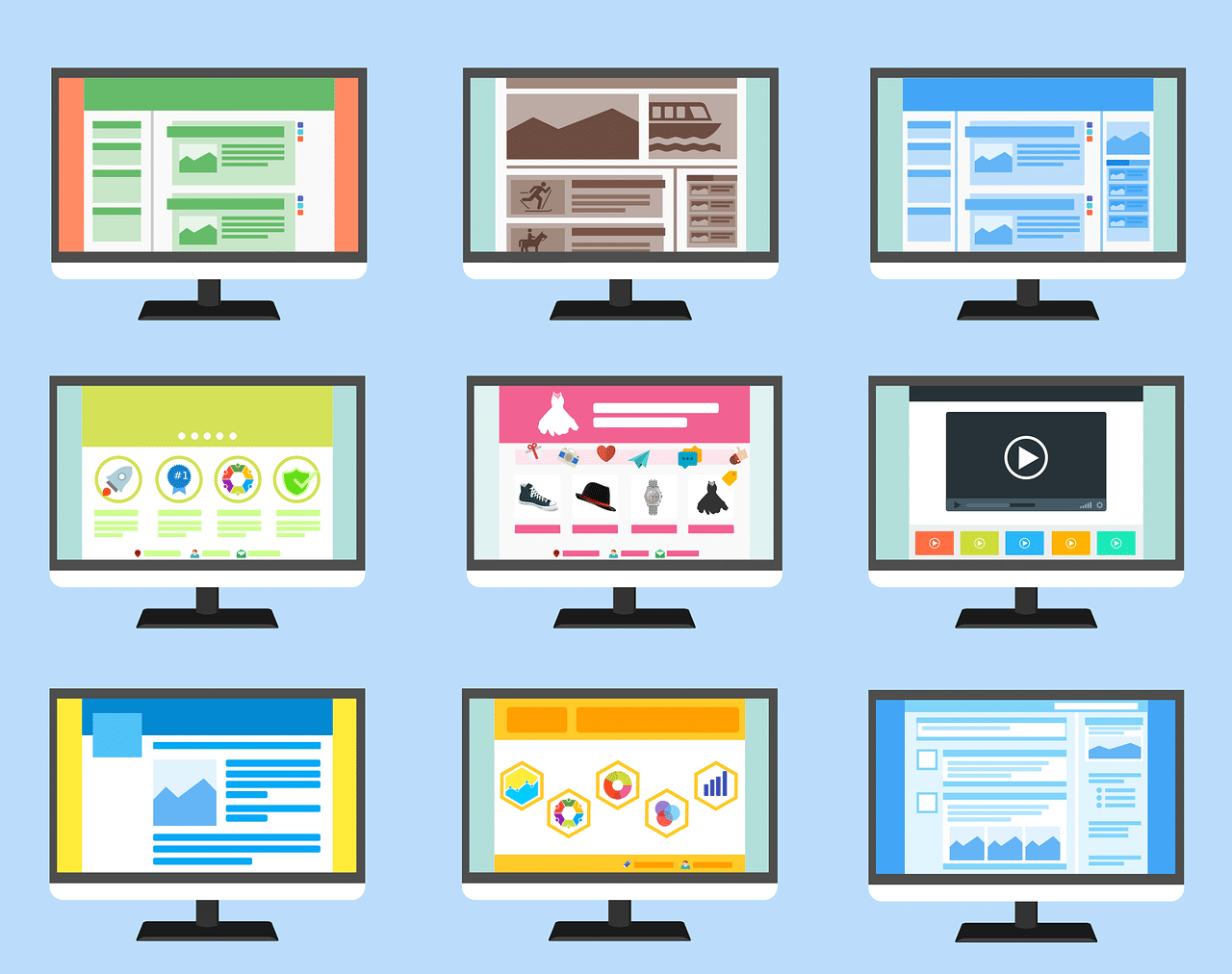作業の中で、
この作業は今どうなっているんだろう?
自分が次にすることは何だろう?
と思ったことはありませんか?
その日ごとに状況が変わるのであれば、状況の確認や自分のタスクの確認に時間を取らざるを得ません。
ワークフロー管理の導入は、必要書類の回覧はもちろんですが、
チーム単位の必要タスクの把握にも利用できます。
※ワークフローの洗い出しに関してはこちらをご覧ください。
プロセス管理の機能
設定や機能はkintoneヘルプに丁寧な説明があります。
ここでは、機能を大まかにまとめます。
プロセス管理の機能を利用するにあたって、
・ステータス
・プロセス
を把握しておきましょう。
ステータス = 現在の状況
プロセス = ステータスを変更するために必要な「人」、「こと」
です。
自分のタスクの把握
前回、ワークフローの洗い出しをしてみました。
今回は、発注作業を例に見てみます。
会社によりけりだと思いますが、
(営業)受注
↓
(営業)発注依頼
↓
(事務)発注
↓
(事務)荷受け、検品
↓
(営業)納品
↓
完了
といった流れが考えられます。
ミドリの網掛け部分が今回例に挙げたワークフローです。

上記を設定してみましょう。
プロセス管理の設定
プロセス管理の場所
場所は以下の参考画像の通りです。
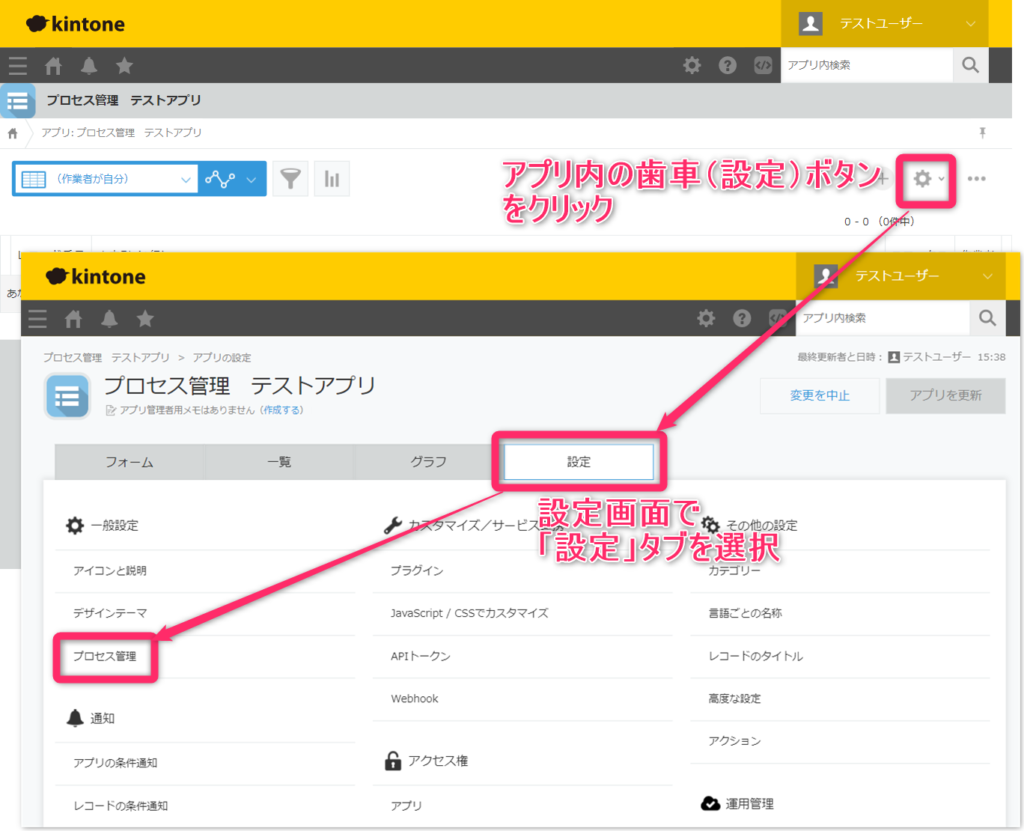
プロセス管理を有効にする
チェックボックスにチェックを入れます。
設定したのに反映されない!という時に、このチェックを入れ忘れていることが多いです。

ステータスの設定
例に挙げたフローのステータスを設定します。
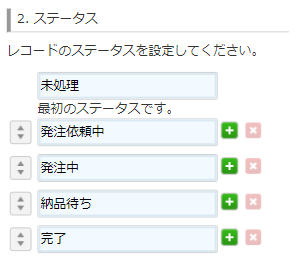
ステータスごとのプロセスの設定
ステータスに対して、
・誰が作業するのか
・作業が終わったら次はどのステータスになるのか
を設定します。
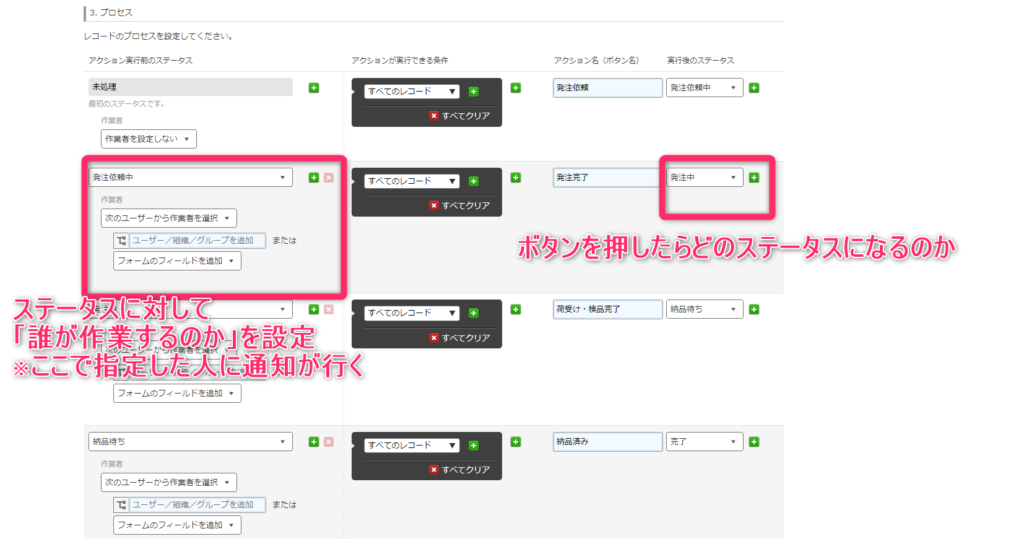
ポイント
作業者は個人の指定もできますが、組織/グループの設定も可能です。
今回で言えば、個人の指定でなく、「営業グループ」から「事務グループ」へ という指定ができます。
組織/グループ指定にすることで、共有しながらの管理、認識が可能になります。
まとめ
kintoneプロセス管理設定のポイントをまとめました。
・ステータスの設定
・ステータス事のプロセス設定
・プロセス設定時の作業者の設定
のポイントを押さえてワークフローを踏まえてプロセス管理を設定してみてください。
今回は設定していませんが、
条件設定によって、アクション(承認)後の割り振りを変えることもできます。
また、ワークフロー管理はガバナンスの強化の側面もあります。
例えば、上記の例の中で「営業が発注して、荷受けも営業、納品後に事務に内容を伝える」ということができるとします。
営業の人しか発注の内容を把握していないという状況が安全かどうか、と考えると不安がありますが、
複数名で対応することによって不正をしにくい状況を作れて尚且つ互いに内容を確認しているので抜け漏れ防止にもなります。
必要に応じたプロセス内の条件設定や、分岐などもできるので、自社のフローをよく確認してみてください。
弊社では業務改善のお手伝いをさせて頂いています。
今回のような設定などもお気軽にご相談ください。