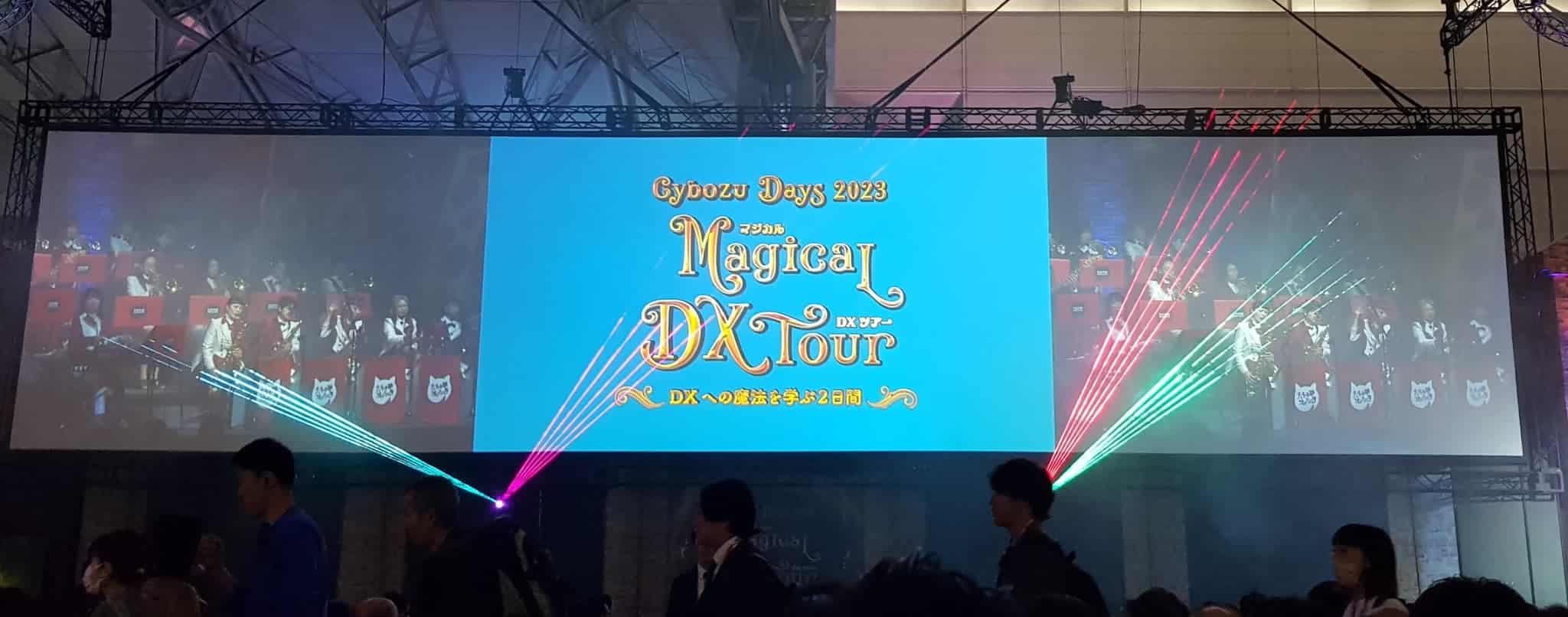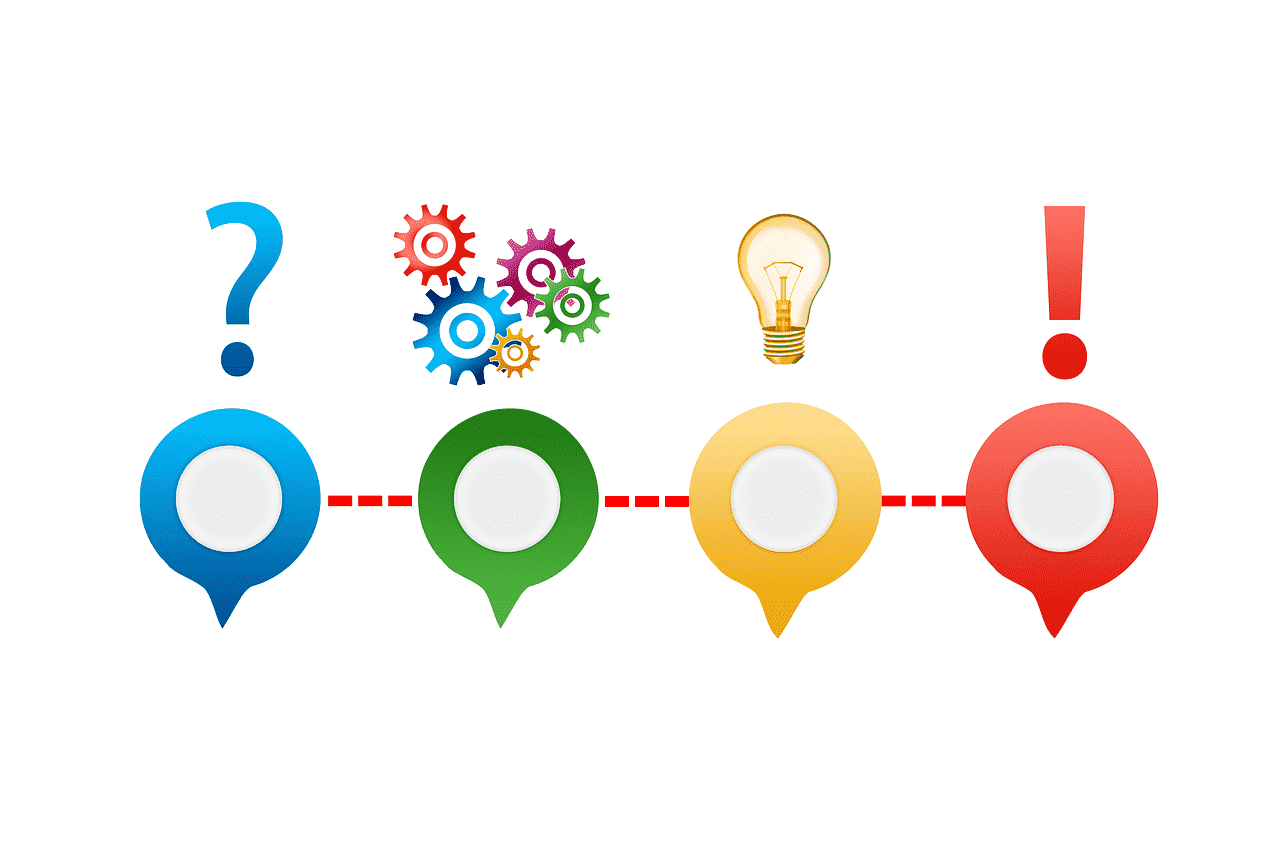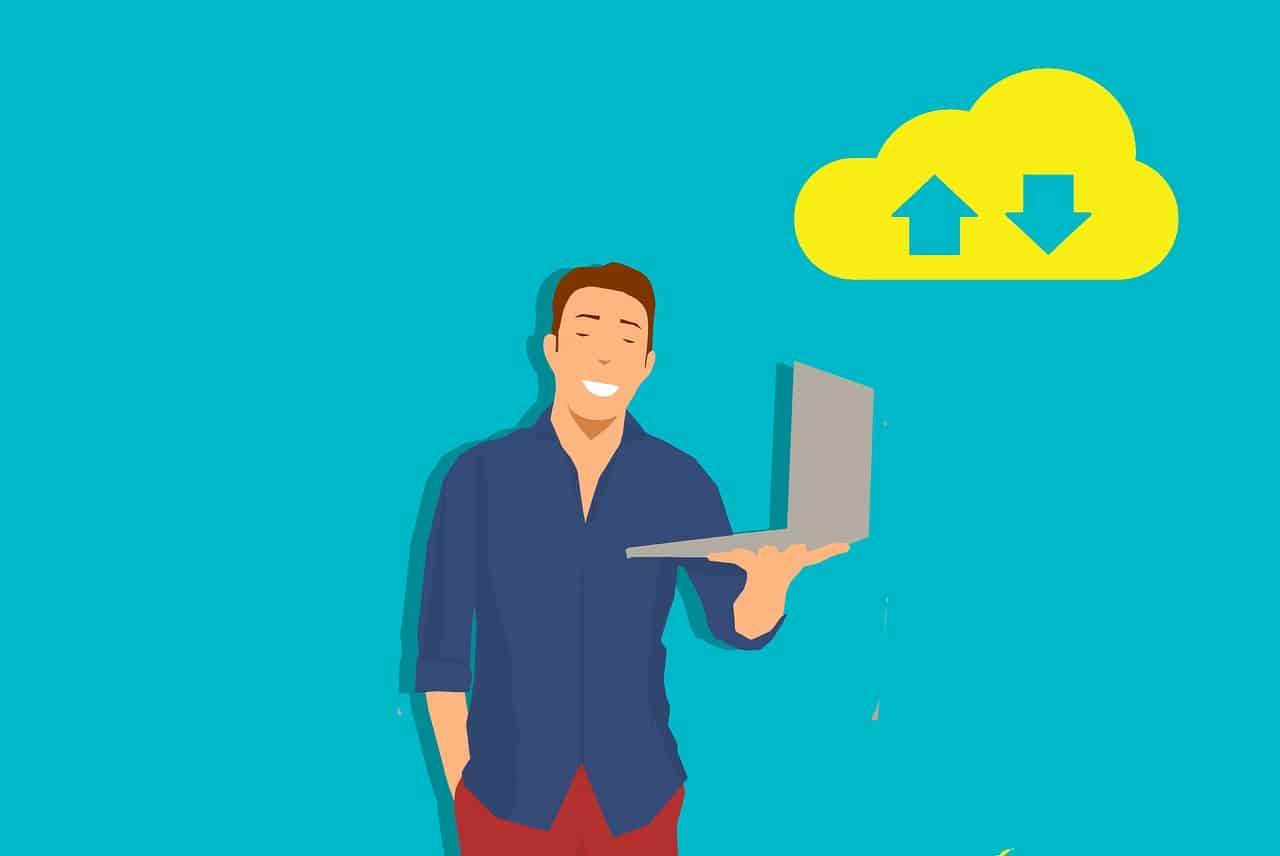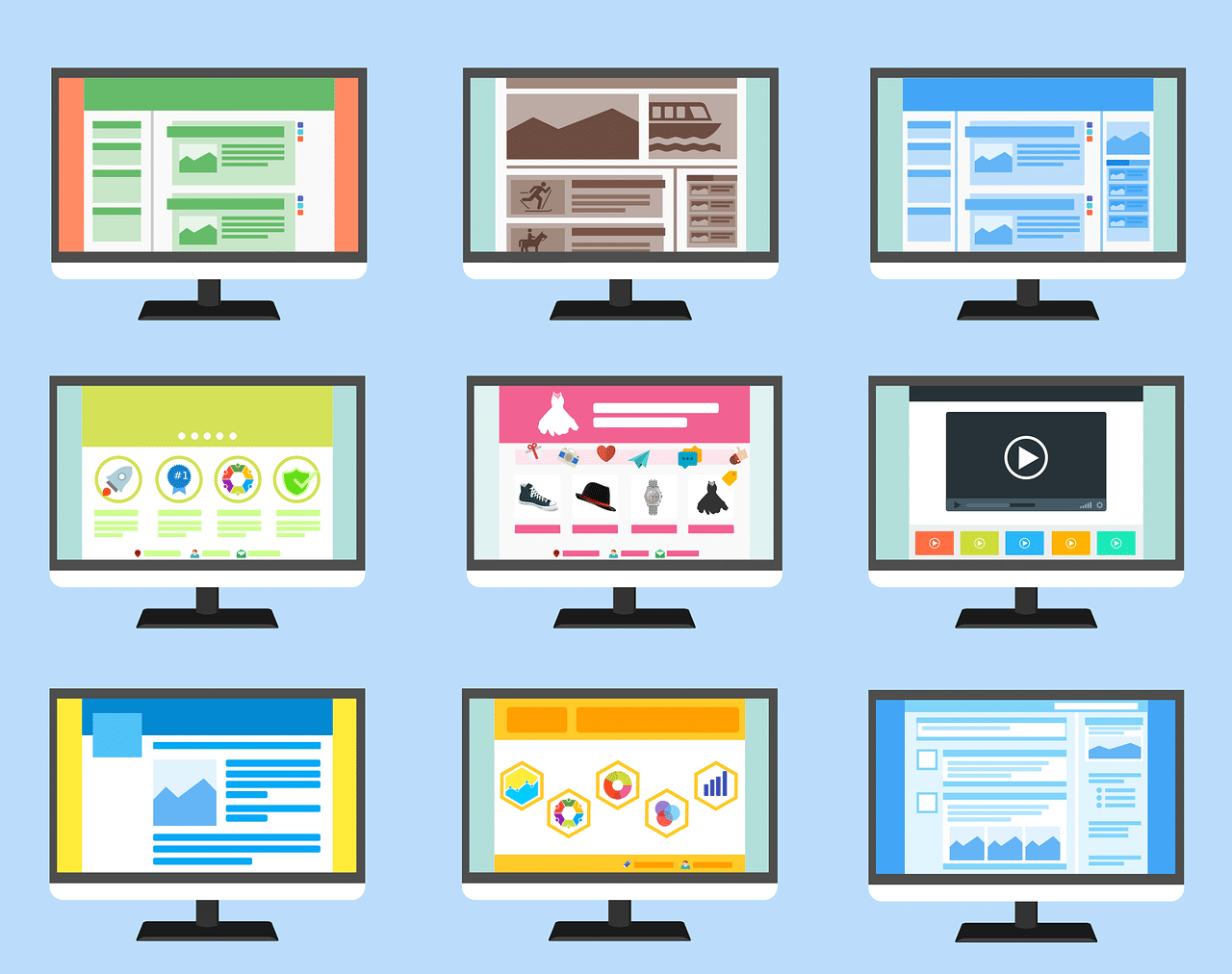kintoneユーザーのあなた!
アプリへの移動に意外と時間をかけていませんか?
今回紹介する「お気に入り機能」を利用すればよく使うアプリをすぐ見つけることができて、ワンクリックで移動できるようになります!
お気に入り機能の使い方を紹介しますので、自分専用に編集してみましょう!
お気に入り機能の使い方
お気に入り機能はポータルで利用できる機能です。
ポータル上のスペースとアプリで使うことができます。


お気に入りの登録方法
アプリの場合
今回は例として日報アプリを登録してみます。
日報アプリに移動して
右上の画鋲マークをクリックすると

画鋲マークの色が変わります。これでお気に入り登録は完了です。
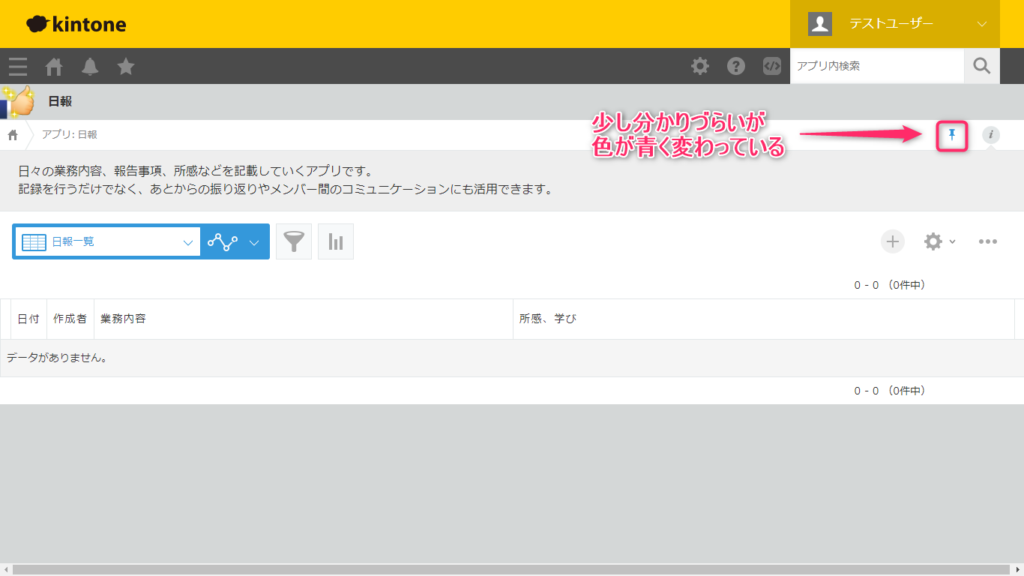
ポータルに戻ってお気に入りアプリを選択すると日報アプリが追加されているのが分かります。
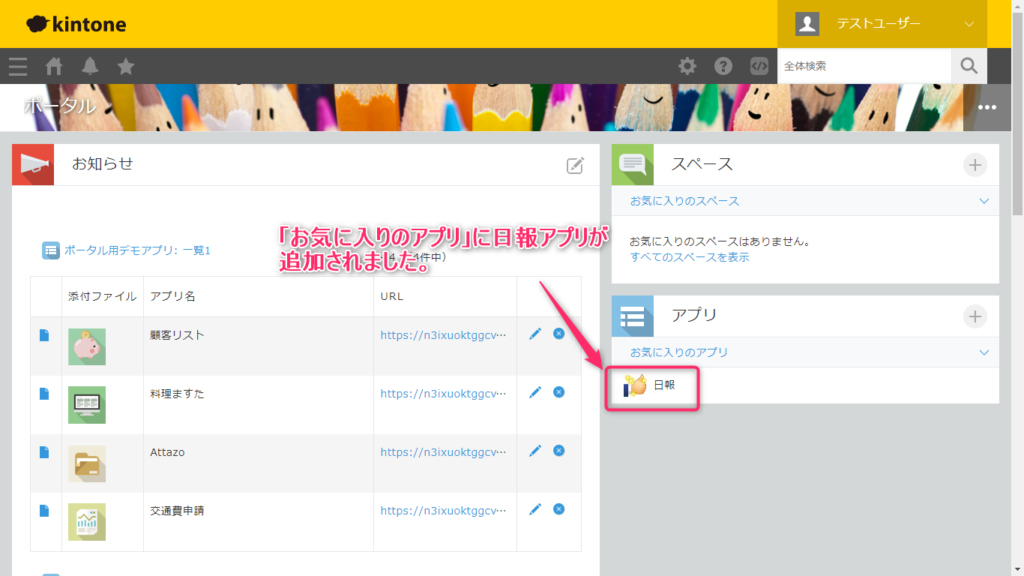
スペースの場合
ちなみにスペースのお気に入りボタンも右上にあります。
アプリに比べて分かりやすいアイコンになっています。
操作は「お気に入りのアプリ」の時と同様です。

お気に入りの編集方法
ここが便利ポイント!!
お気に入りのスペース、アプリは順番を変更できます。
自分のよく使うアプリだけにして、よく使う順番にしておくことができるのです!
編集方法はポータルのドロップダウン内右端の編集ボタンから設定画面へ

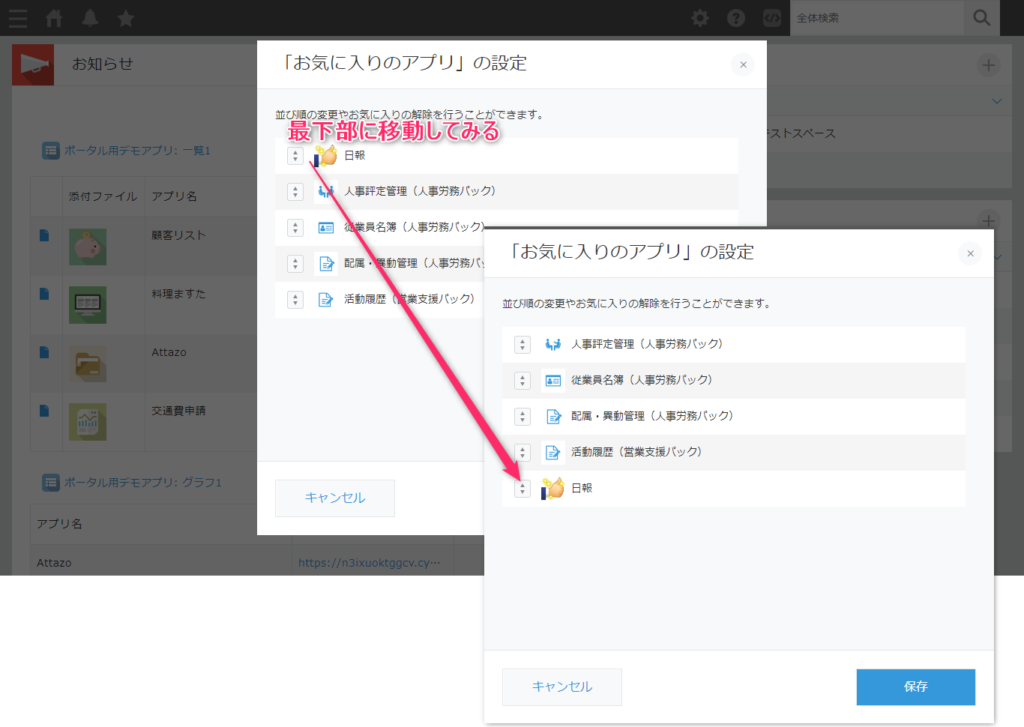
ポータルのお気に入りに反映されました。

お気に入りの解除は各アプリ上の画鋲マークを再度クリックするか、お気に入りの編集画面上で変更できます。
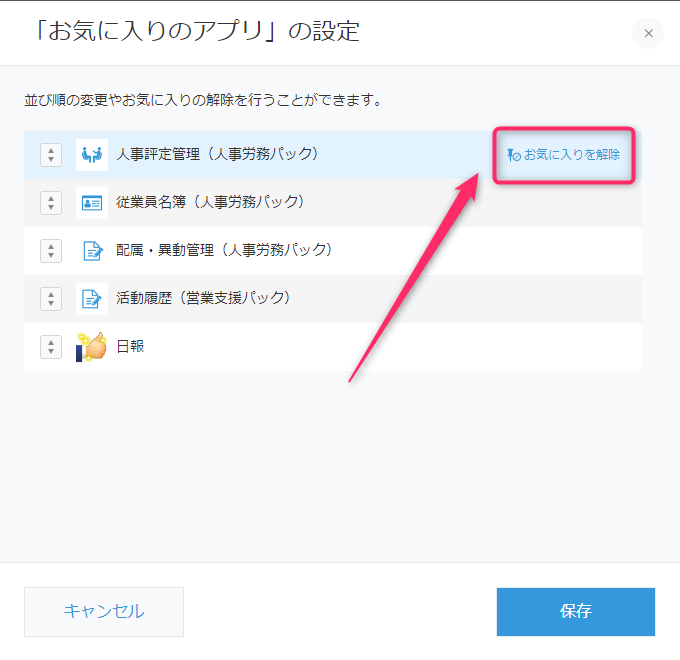
ブックマーク機能とお気に入り機能って何が違うの?
kintoneには、ブックマーク機能というものもあります。
以前にブックマーク機能の記事を投稿していますので、合わせてご確認ください。
ブックマーク機能とお気に入り機能。
似たような機能ではありますが、違いがあります。
●登録できる画面
・ブックマーク機能:絞り込み設定済みの画面や、アプリの設定画面など、表示できるアプリの画面ならほぼブックマークできる
・お気に入り機能:移動先はスペースのメイン画面、アプリの初期一覧画面のみ
●利用できる画面
・ブックマーク機能:kintone内で★マーク(左上のアイコン)が見えるページならどこでも利用できる
ほとんどのページで利用可能だが★マークから開く必要がある
・お気に入り機能:ポータルでのみ利用できる
アイコンが表示されるのでアクセスしやすい
●編集
ブックマーク機能:順番の編集が出来ない
お気に入り機能:順番の変更ができる
といった違いがあります。
一長一短ありますので、場面に合わせて使い分けるのが良いでしょう!
まとめ
お気に入り機能は、必ず訪れるポータル画面を自分専用で編集できる機能です。
アプリとスペースを自分用にお気に入り登録をして、普段のアプリ移動をよりスムーズに行えるようになります!
お気に入りとブックマーク機能を併用して、
・ポータルの移動ではお気に入り機能
・絞り込み条件を毎回入力したり、設定画面のように何回かボタンクリックが必要な移動にはブックマーク機能
といったように
機能を使い分ける事でより便利にkintoneを利用できるかも!
kintoneでは標準機能でいろいろな機能が用意されています。
機能を活用してkintoneをより便利に利用してみてください!
今回はkintone標準機能の「お気に入り機能」を紹介しました!
では、良いkintoneライフを!