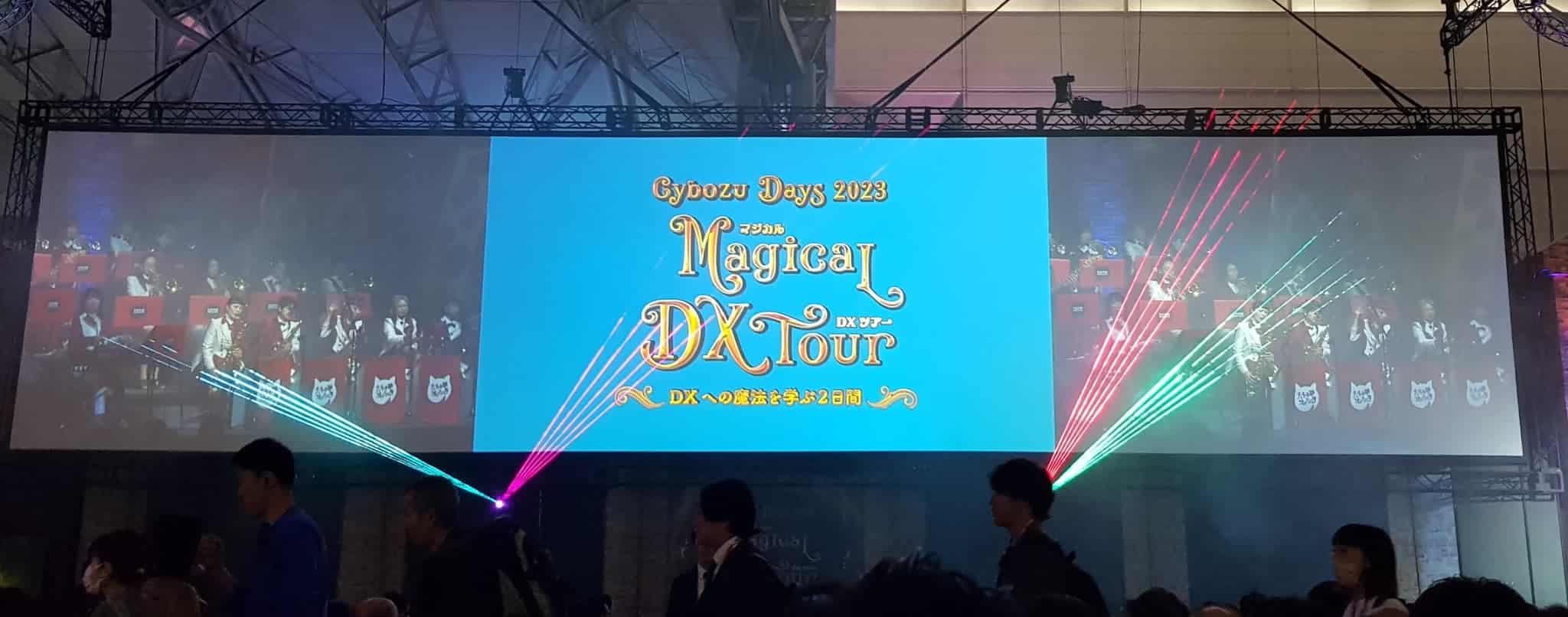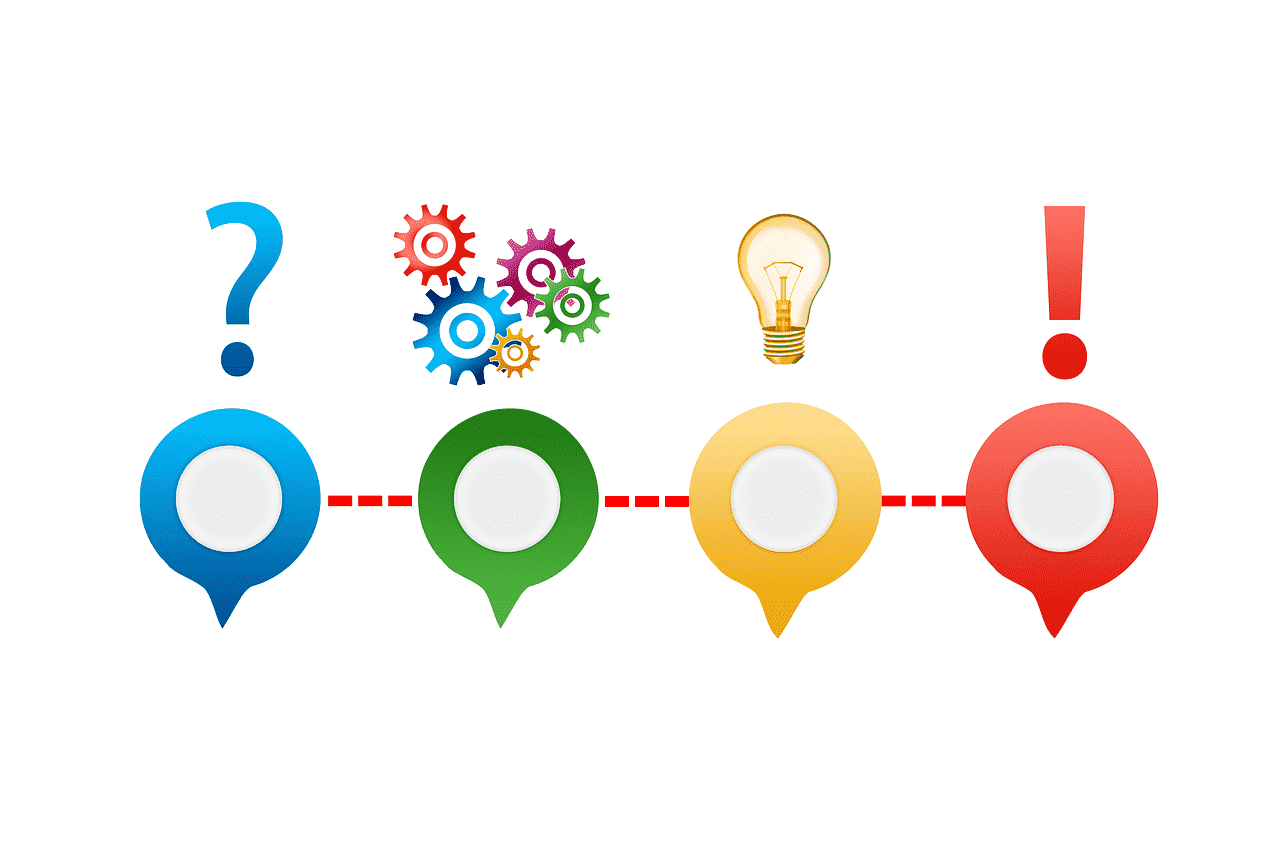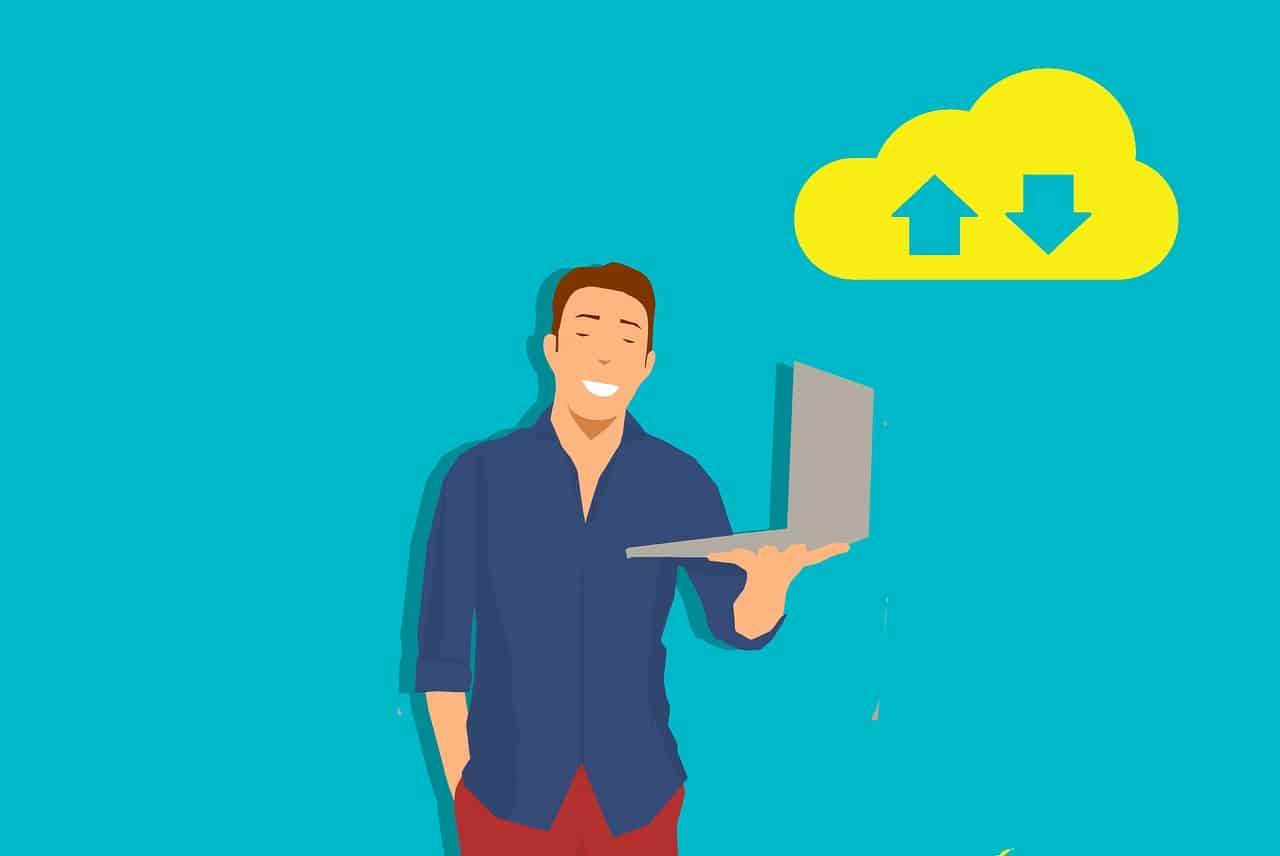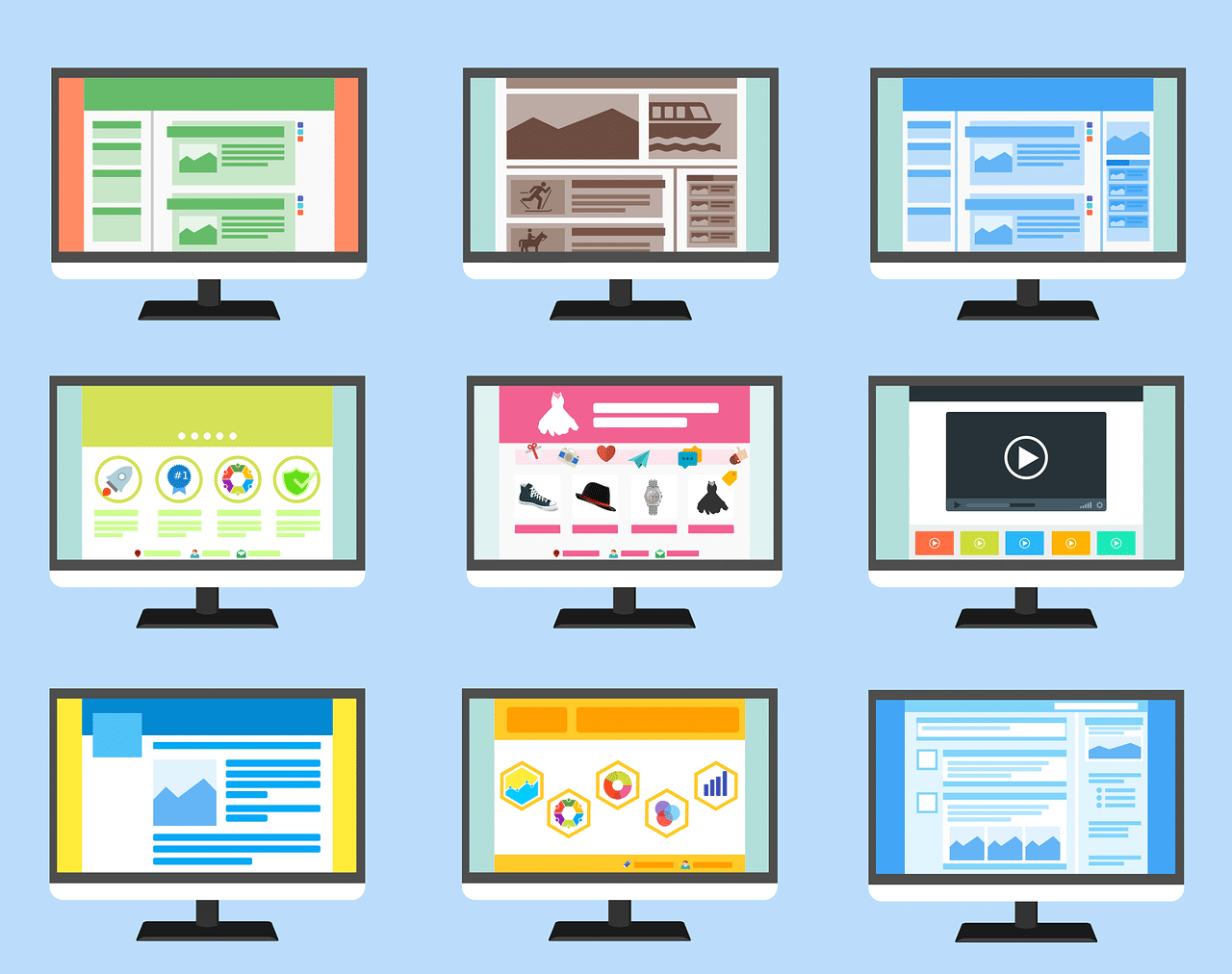Yoomはwebサービスを連携して自動化することが出来るツールです。
自動化といってもどういうことが出来るの?
と、利用イメージがついていないということもあると思います。
この記事では、フローボットと呼ばれる自動化の設定を実際に行ってみます。
連携とは?、自動化とは?という部分を実際の画面を見ながらイメージを膨らませてみてください。
今回は、例として
フォームに必要事項を入力して送信
↓
メールで自動返信
↓
kintoneに登録
↓
slackで通知
というフローを設定してみます。
フロー完成時の動作
まず初めに、今回の自動化の設定をするとどのような動きになるのかを見てみましょう。
作成したフォームは「フォームを共有する」からURL取得できるので、
URL先に遷移して、そちらのフォームに入力して送信してみます。
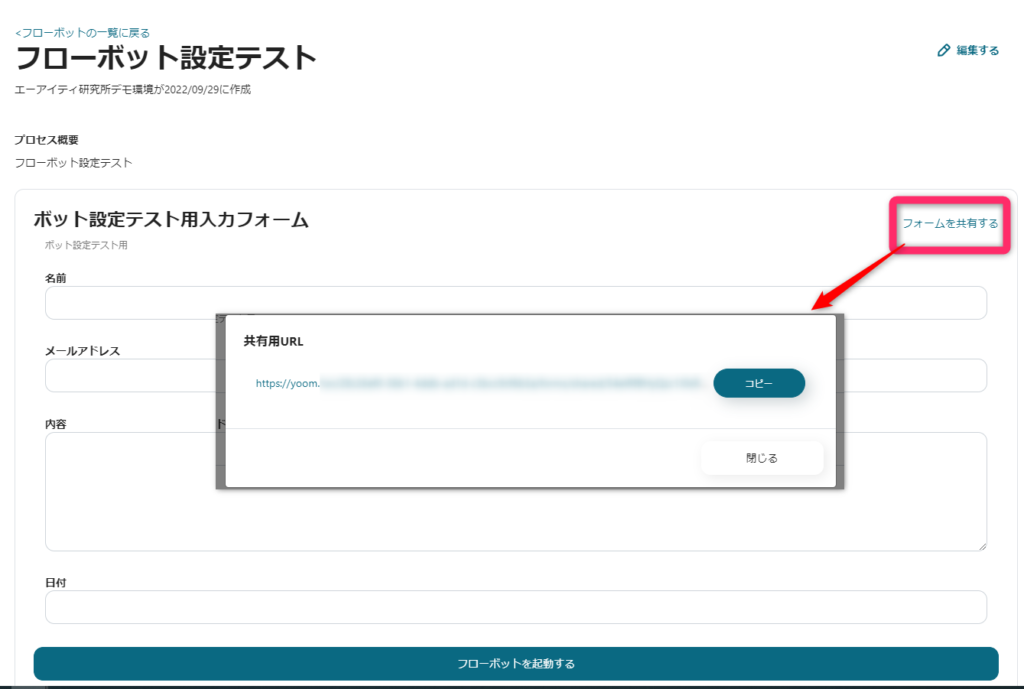
以下の通り、フォームに入力して送信します。
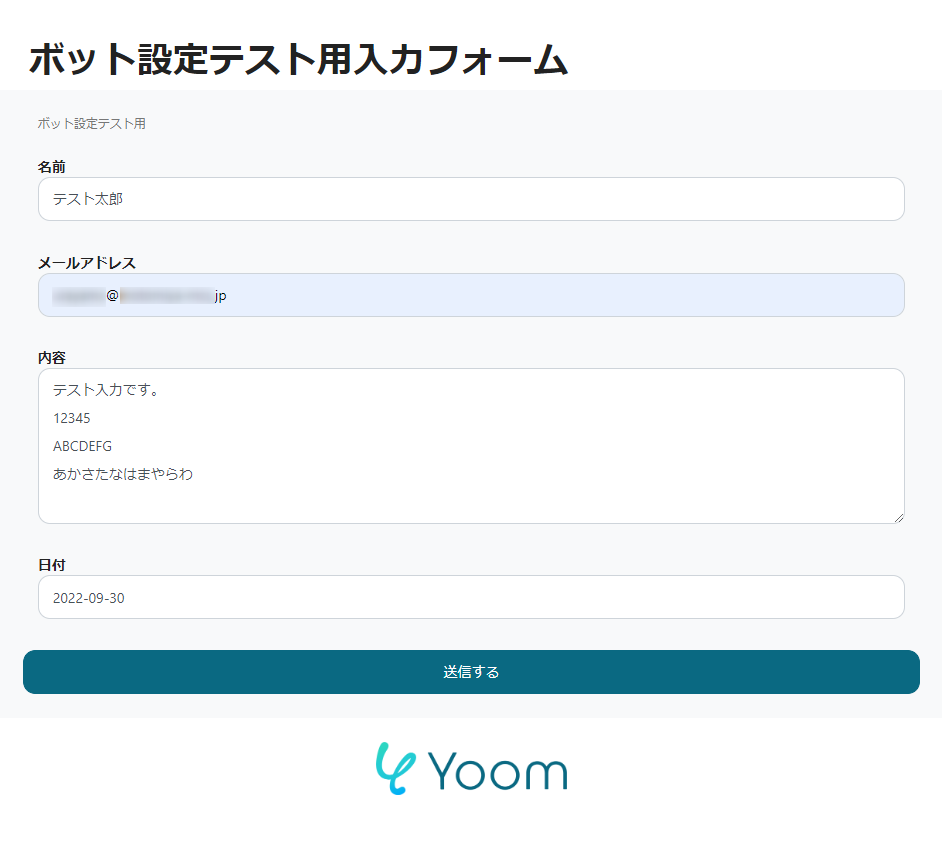
フォームの入力をした後の処理を確認していきます。
まずは、自動返信メール
送られてきていました。
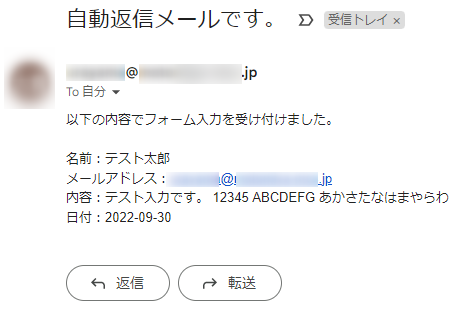
次はkintoneです。
フォームの内容がちゃんとkintoneに登録されています。
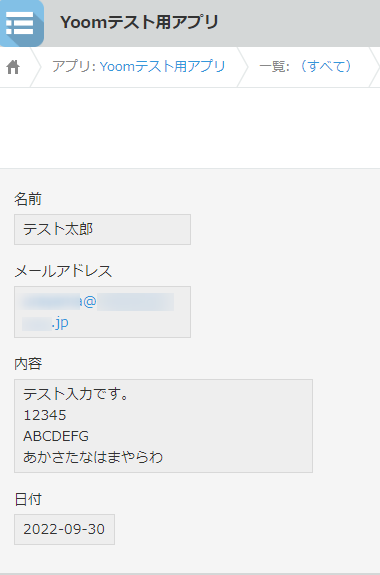
続いてslackです。
Yoomから指定した内容が送られていました。
以上で一通りの設定と動作確認が出来ました。
ちなみに
フォーム送信後にYoomのプロジェクトでフローボットの進行中から設定したフローを見てみると
以下のGIF画像のように処理中であることが分かる表示になっています。

フローボット設定の流れ
出来上がりを見たところで、さっそくフローボットの設定をしていきましょう。
フローボットの作成は
ホーム画面
↓
プロジェクトを作成or既存プロジェクトを選択
↓
フローボットの新規作成をクリック
で設定を始める画面に遷移できます。
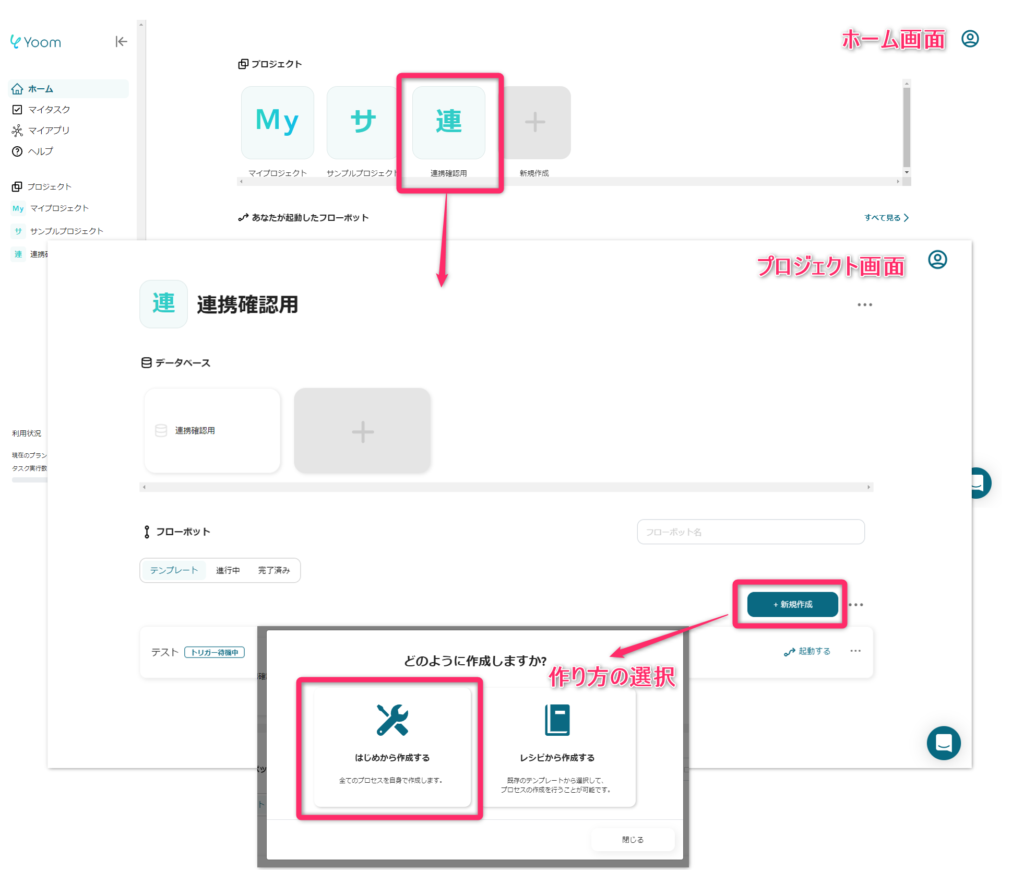
作り方の選択
「はじめから作成する」と「レシピから作成する」が用意されています。
今回は「はじめから作成する」で進めて行きます。
初期画面の説明
作成するボットの名前、説明の入力とボットの起動条件を選択します。
起動条件の下の+ボタンで処理を追加していきます。
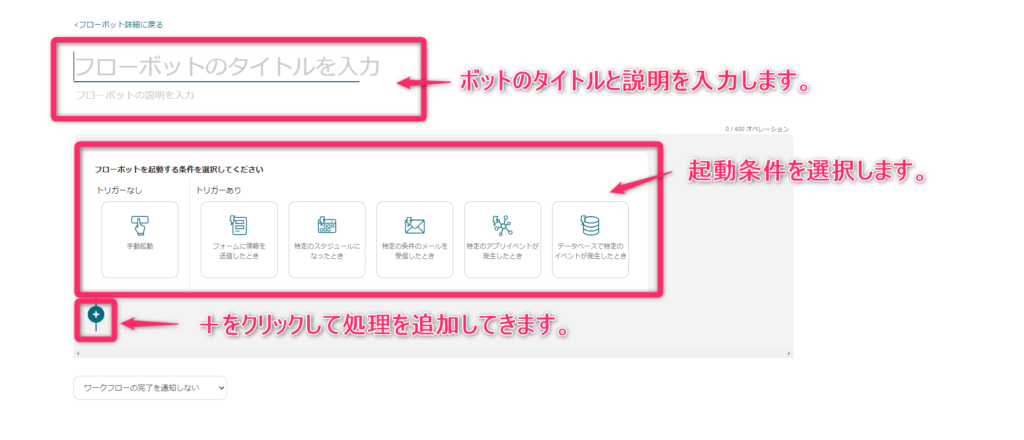
トリガー(起動条件)設定
トリガーは、このボットが処理を開始するきっかけとなるイベントです。
Yoomではトリガーとなるイベントを複数用意してあります。
今回はフォームからの送信時に処理が走るようにしたいため、フォームに情報を送信したときを選びます。
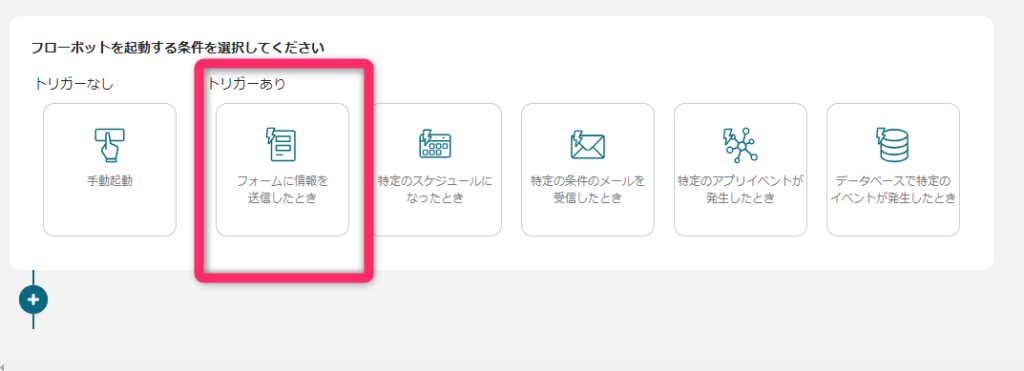
フォーム設定
「フォームに情報を送信した時」を選択するとフォームトリガーの作成画面に遷移します。
ここで入力してもらいたい項目を設定していきます。
今回は自動返信メールとkintoneへのデータの受け渡し用に
・名前
・メールアドレス
・内容
・日付
の項目をYoomのフォームに設定していきます。
※kintoneのフィールドの型(文字列、数値、日付)に合うようにフォームの設定していきます。
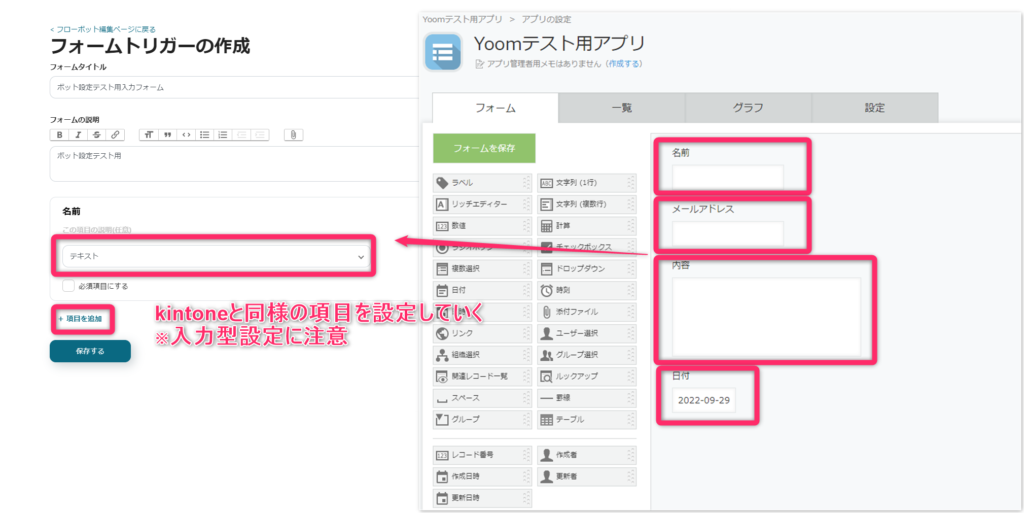
自動返信メールの設定
フォームから送信されたら自動で返信メールを送る設定をします。
今回はgmailに連携してみます。
+をクリックすると以下のような画面が表示されるので「メールを送る」からGmailを選択します。

メールの送信内容の設定画面に遷移するので、
まず、Gmailの連携設定をします。
Gmailの設定は「連携アカウントを追加する」から連携したいアカウント選択して表示通りに進めるだけなので簡単です。

各返信内容を設定します。
フォームで入力された項目を転記できるので、
フォーム内のメールアドレスを返信先に指定して
フォームの入力内容を本文に転記しています。
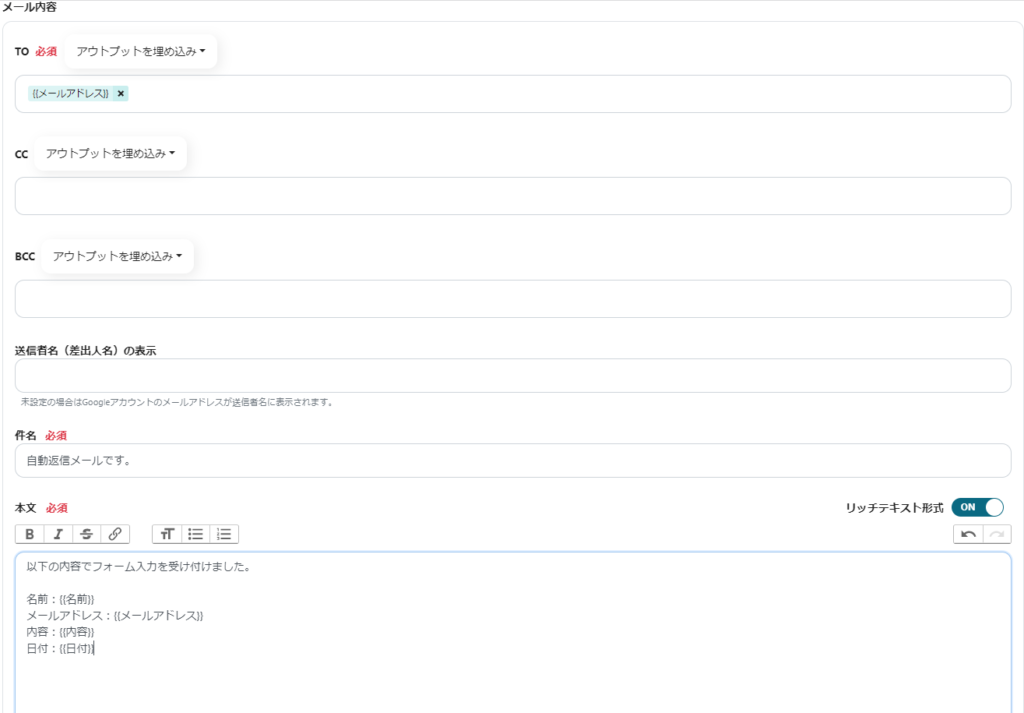
kintone連携設定
続いてkintoneにデータを受け渡すためにkintoneと連携します。
処理の追加から「アプリと連携する」を選択してkintoneを選びます。
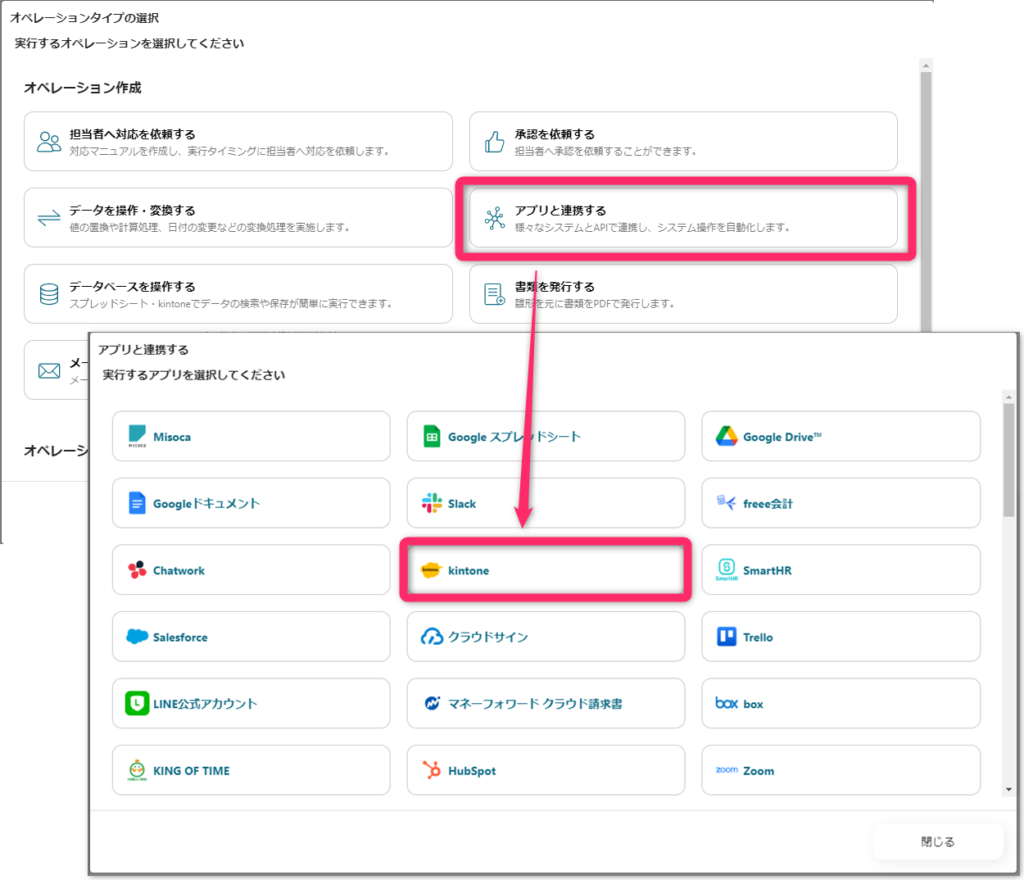
kintoneのアカウントを追加します。

登録出来たら、次は、どのアプリの、どのフィールドに登録するのかを設定します。
kintoneのフィールドコードを入力して、値は入力フォームの項目を選択します。

slack連携設定
最後にフォームに入力があり、kintoneに保存もできたことをslackで自分に通知するようにします。
処理の追加から、「アプリと連携をする」を選択してslackを選びます。
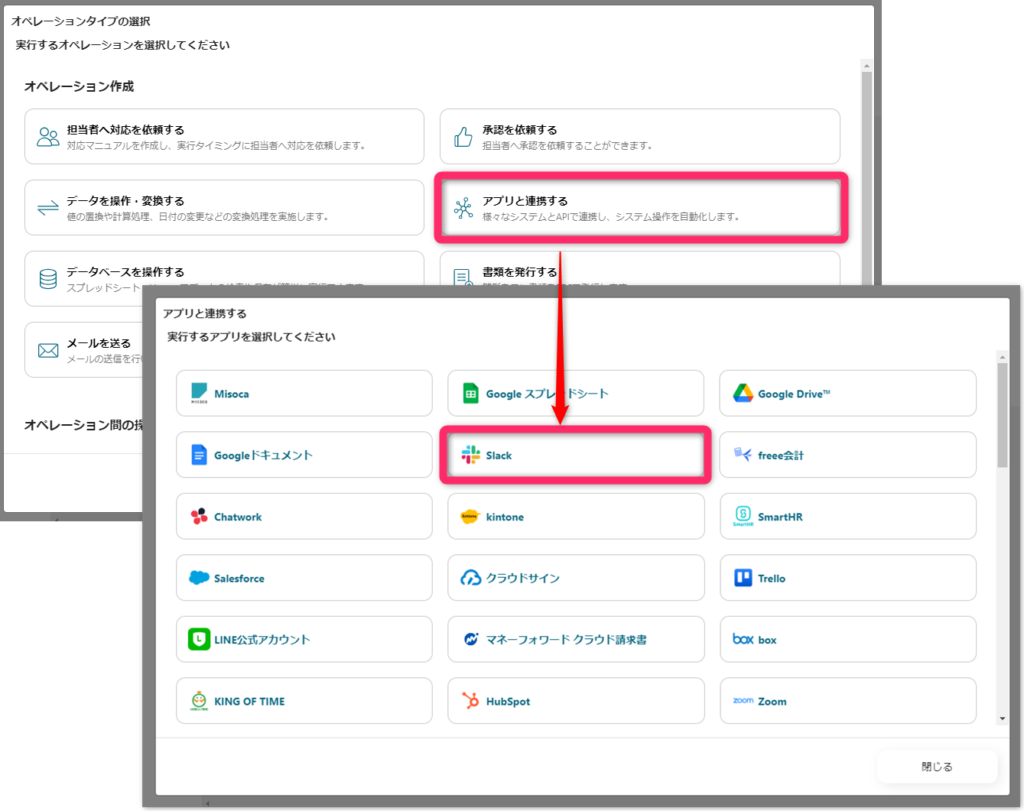
連携するslackのワークスペースと投稿先を選択して許可します。
投稿先は自分にしています。

連携が出来たら、アクションをダイレクトメールにして、通知で送る内容を設定します。
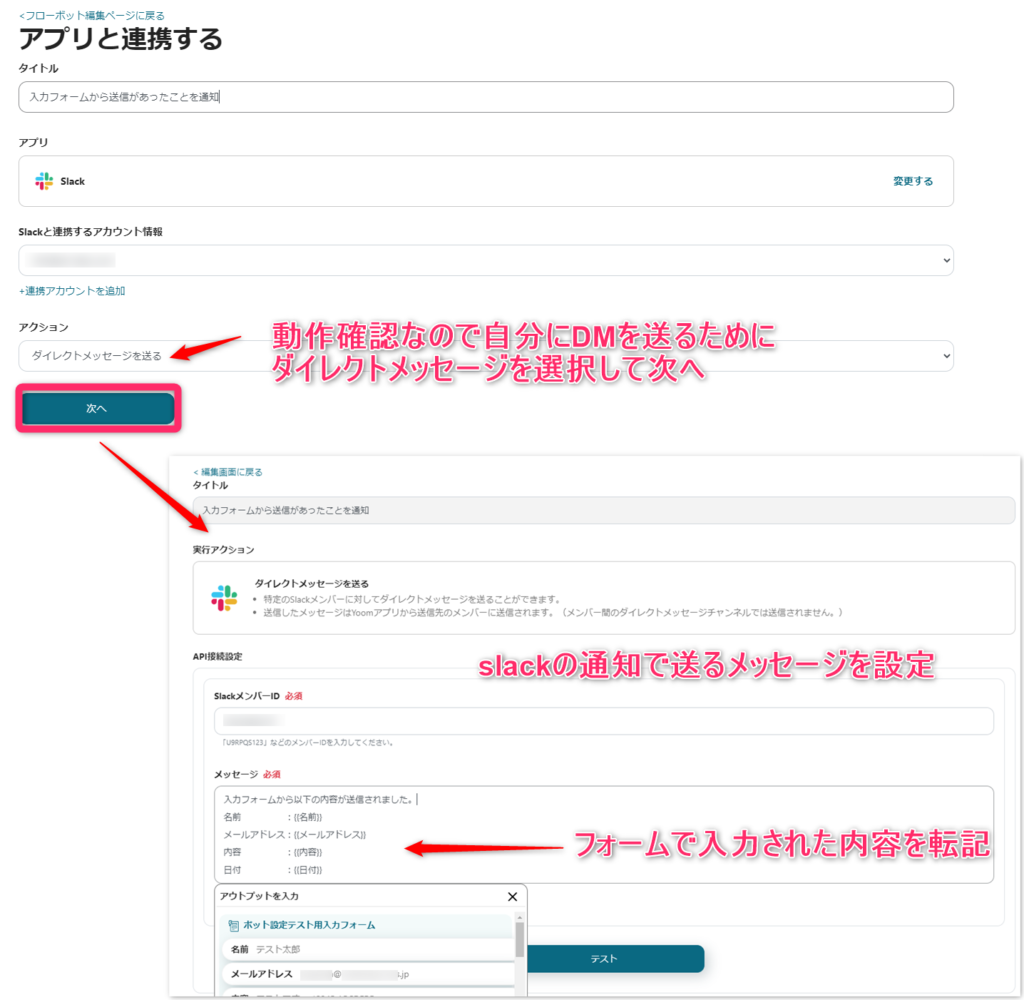
以上でフローボットのの設定は終了です。
作成したフォームに入力、送信をすれば自動返信、kintoneへ登録、slackへ通知が自動で行われるかと思います。
まとめ
フォームの用意から、データの受け渡し、登録、通知をする設定を行ってみました。
フォームに入力、送信されたら、
・自動返信
・kintoneへ転記
・slackへの通知
が自動でされることを確認できました。
これを業務に転用すれば、
朝来たら、フォームの履歴を確認して、定型文で返信して、データベースに内容を手作業で転記して、必要な人に連絡して・・・という手間が全てなくなります。
すげぇ。
一連の設定は画面上の説明でスムーズに進めることが出来ました。
各webサービスの連携に関しても、google系は特にすんなりできた印象です。
ちなみに
Yoomでは月当たりのタスク数によってプランが分かれており、無料のフリープランは 100タスク/月 となっています。
今回の設定だと、4タスク(トリガー、自動返信、kintoneに登録、slackで通知)となっていますので、月に25回まで同じボットを起動できるということになります。
タスク数は、会社としてボットを組むのか、個人や組織単位でボットを組むのかでも変わってくると思いますので、まずは身の回りのフローで当てはまりそうなものがないか探してみてください。
もし気になる事があればお気軽にお問い合わせください!
弊社はYoomの紹介パートナーとなりました!
Yoomのご利用についてやkintoneとの連携など気になる場合はお問合せフォームよりお声がけください!